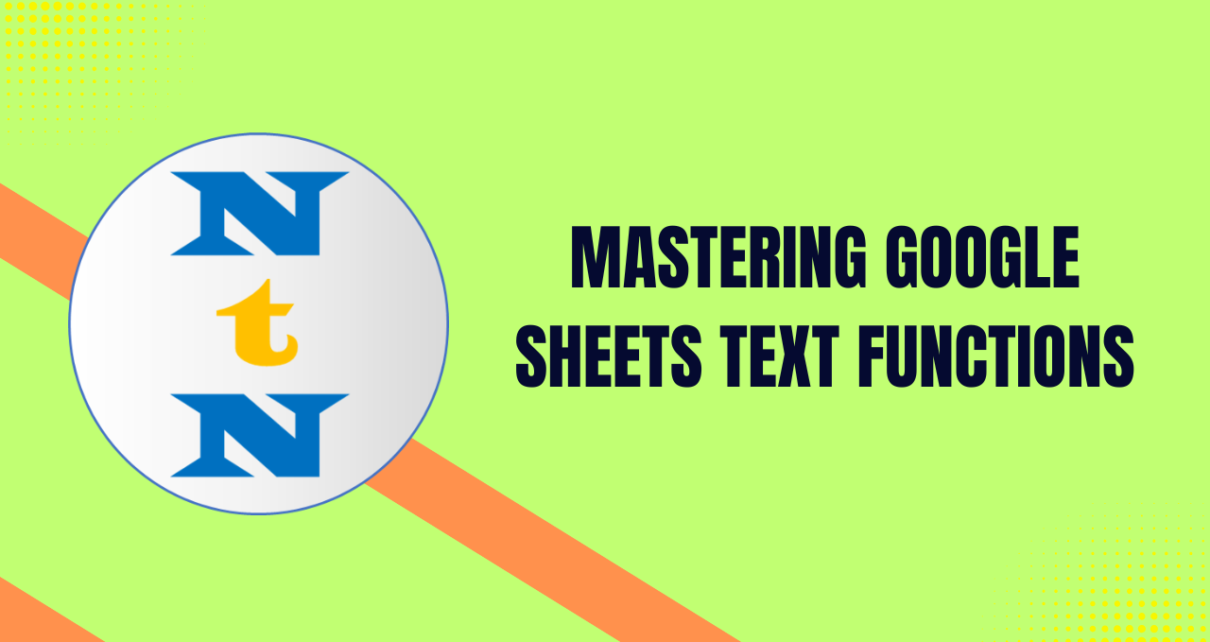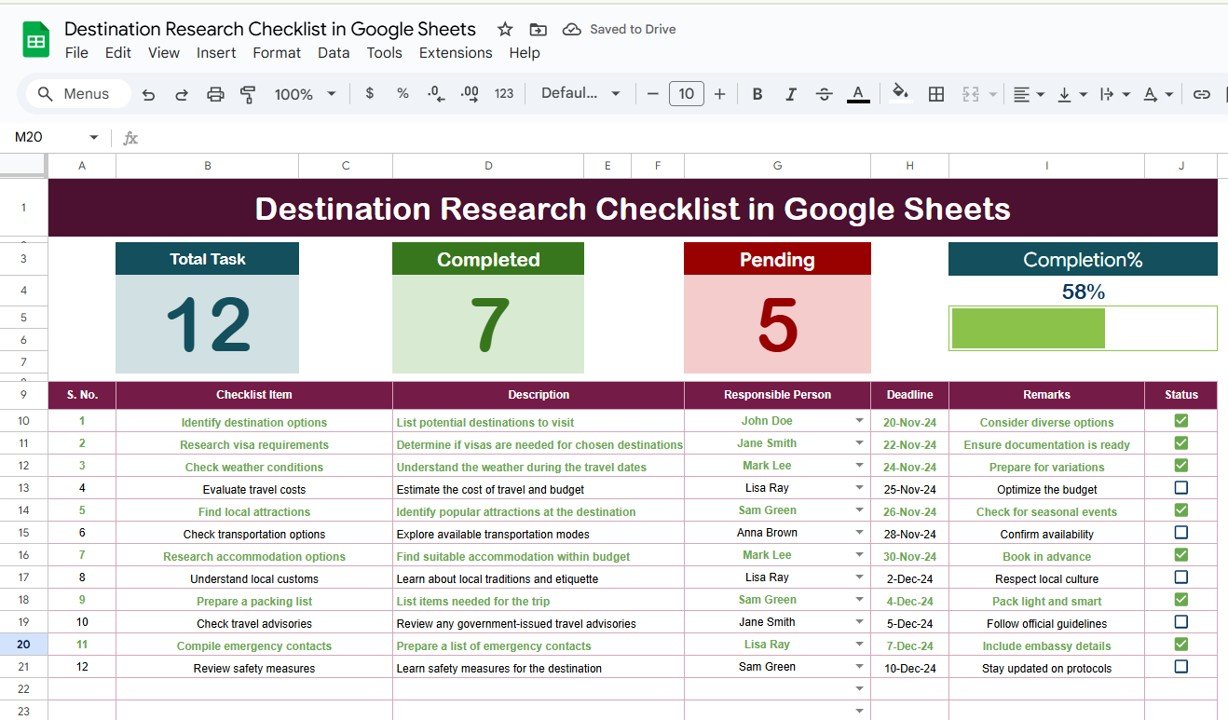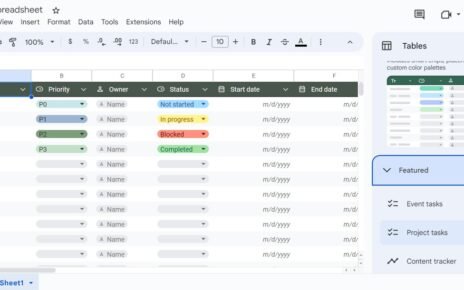Google Sheets offers a variety of text functions that make working with data a breeze. Whether you’re managing names, addresses, or product lists, these functions allow you to manipulate, extract, and format text quickly. If you’re looking to save time and increase efficiency, you’re in the right place! In this guide, we’ll go over five essential text functions in Google Sheets that you can start using right away.Google Sheets text functions
CONCATENATE: Combine Text from Multiple Cells
The CONCATENATE function is a real time-saver when you need to combine text from two or more cells into a single cell. It’s one of the most commonly used text functions in Google Sheets!
How It Works
CONCATENATE(text1, [text2, ...])
For example, if cell A1 contains “Hello” and cell B1 contains “World”, the formula:
=CONCATENATE(A1, " ", B1)
- Combine names, addresses, and other data easily.
- Merge multiple text strings from different cells in a flash.
- Simplifies handling lists and creating personalized labels.
SPLIT: Separate Text into Different Cells
Next up is the SPLIT function. It works the opposite of CONCATENATE by breaking text in a single cell into separate cells. You can split text based on spaces, commas, or any delimiter you choose.
How It Works
SPLIT(text, delimiter, [split_by_each], [remove_empty_text])
Let’s say you have a full name like “John Doe” in cell A1 and you want to split it into first and last names. You can use:
=SPLIT(A1, " ")
This will separate “John” and “Doe” into two cells.
- Perfect for splitting addresses, dates, and other combined data into individual parts.
- Handles spaces, commas, and custom delimiters effortlessly.
- Makes data processing easier and more organized.

MID: Extract Specific Text from a Cell
The MID function is your go-to tool when you need to extract a specific section of text from a cell, starting at any character position you choose.
How It Works
MID(text, start_num, num_chars)
For example, if cell A1 contains “Google Sheets” and you want to extract “Google,” you can use:
=MID(A1, 1, 6)
This formula returns Google, starting at the first character and extracting six characters.
- Extract product codes, specific dates, or any part of a string.
- Flexible in choosing where to start and how long to extract.
- Makes it easy to work with large blocks of text.
UPPER: Convert Text to Uppercase
Need to make sure all your text is in uppercase? The UPPER function will transform any text string into capital letters.
UPPER(text)
For example, if you have “john doe” in cell A1 and want to convert it to uppercase, use:
=UPPER(A1)
This will return JOHN DOE.
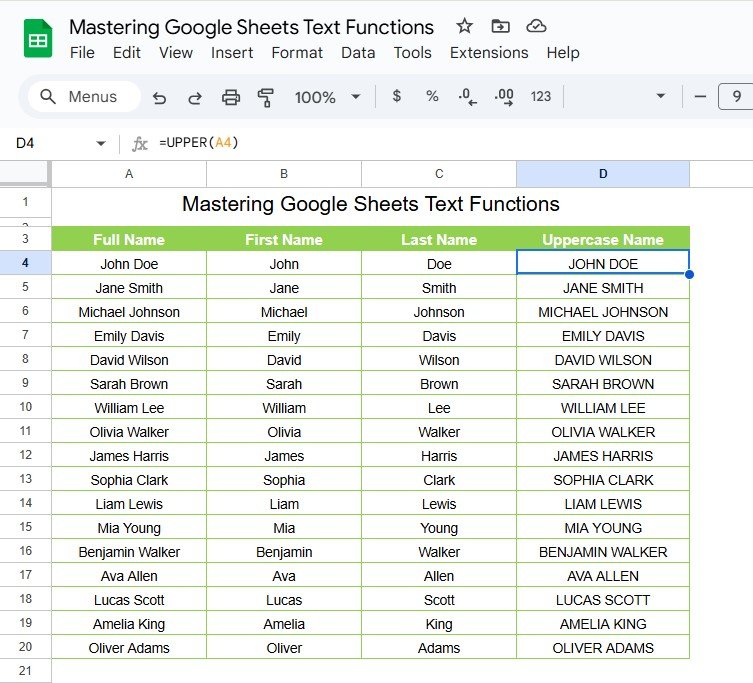
- Ensures text is formatted properly for headings, titles, and more.
- Quick way to standardize text across large datasets.
- Helps maintain consistency in data formatting.
Combining Functions for Even More Power
Now that you’ve learned about these top five text functions, it’s time to combine them for even more powerful results. For example, you could use SEARCH to find the position of a specific substring, then use MID to extract the text surrounding it. Or, if you’re working with names, you can combine CONCATENATE and UPPER to standardize and merge them into a final report.
Here’s an example that combines MID and UPPER to extract and capitalize the first name from a full name in cell A1:
=UPPER(MID(A1, 1, SEARCH(" ", A1) - 1))
This formula extracts the first name and converts it to uppercase, making your data neat and consistent.
Wrapping It Up: Unlock the Full Potential of Google Sheets Text Functions
Google Sheets’ text functions are incredibly powerful tools that can automate many of your daily tasks. Whether you’re combining text, splitting it apart, extracting specific parts, or formatting it consistently, these functions can save you a lot of time and effort. The key to mastering them is practice, so try experimenting with different combinations and see what works best for you.
Visit our YouTube channel to learn step-by-step video tutorials
Youtube.com/@NeotechNavigators
Click here to download this Practice File