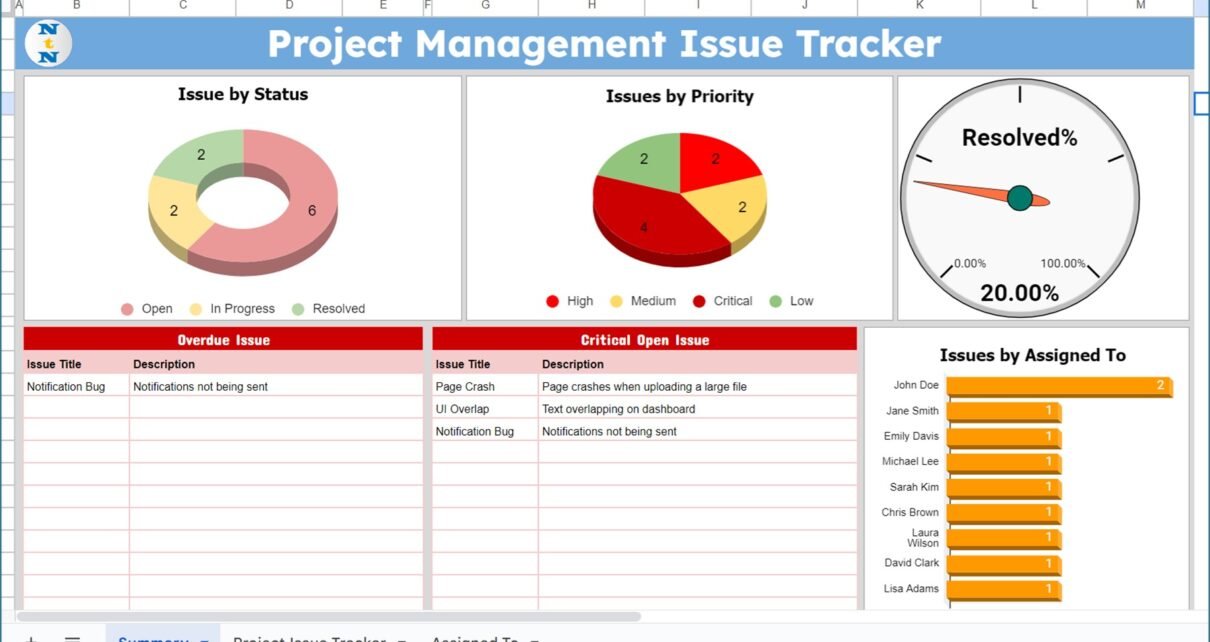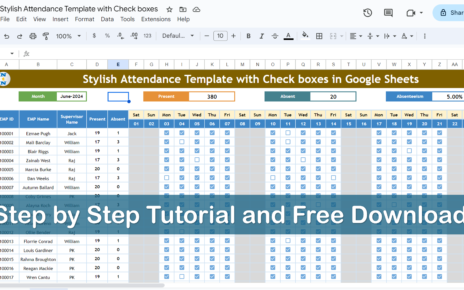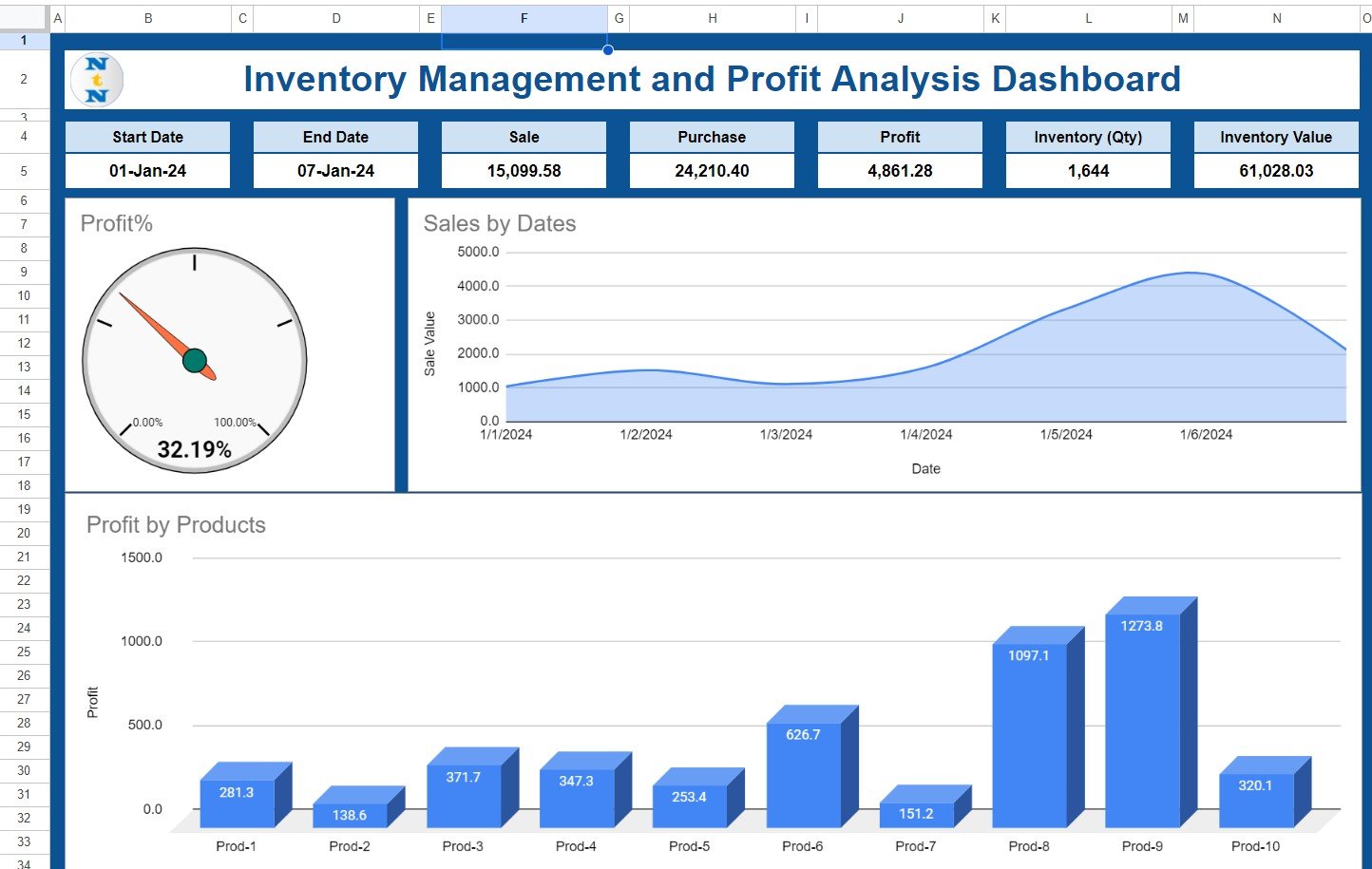In this article, we have created a Project Management Issue Tracker in Google Sheets. This is a ready to use template. You can easily manage the different issues in your project.
Key Features of Project Management Issue Tracker in Google Sheets:
In this template, we have 3 sheet tabs:
1) Summary Sheet tab:
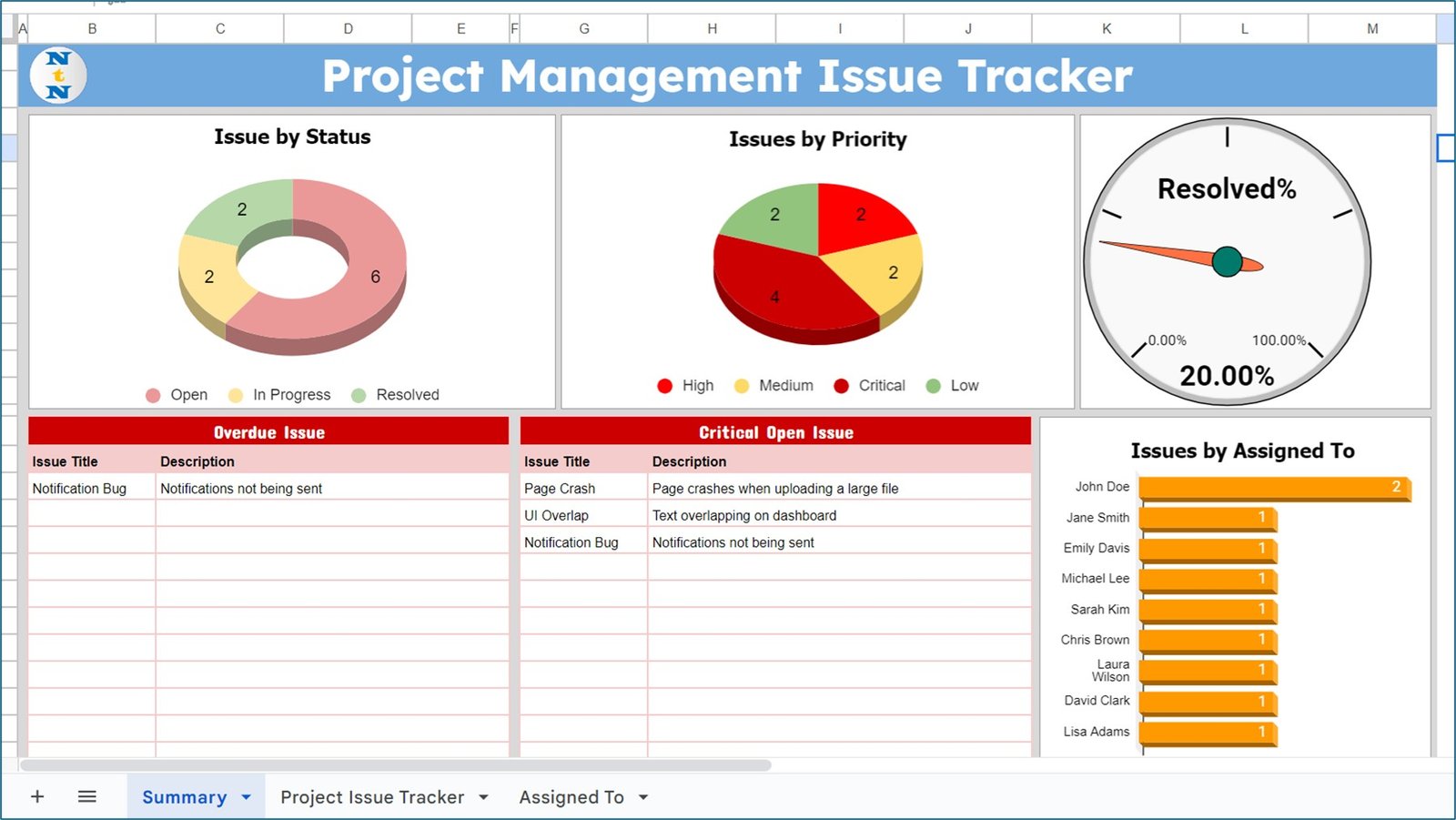
In this sheet tab, we are showing the summary of the issues of your Project. Here we are showing-
- Issue by Status: This is a doughnut chart, showing the number of issues by status like – Resolved, Open or in-progress count.
- Issue by Priority: This is Pie Chart showing the showing the number of issues by Priority like – Low, Medium, Hight or Critical.
- Resolved%: This is a gauge chart, and it is showing the percentage of resolved issues.
- Overdue Issue: This is a table and here we are showing the issue title and description which are opened or in-progress, but Target Resolution Date is crossed.
- Critical Open Issue: This is also a table and here we are showing the issue title and description which are opened, or in-progress and Priority is Critical.
- Issued by Assigned To: This is bar chart, here we are showing the Issue count by Assigned to.
2) Project Issue Tracker sheet tab:
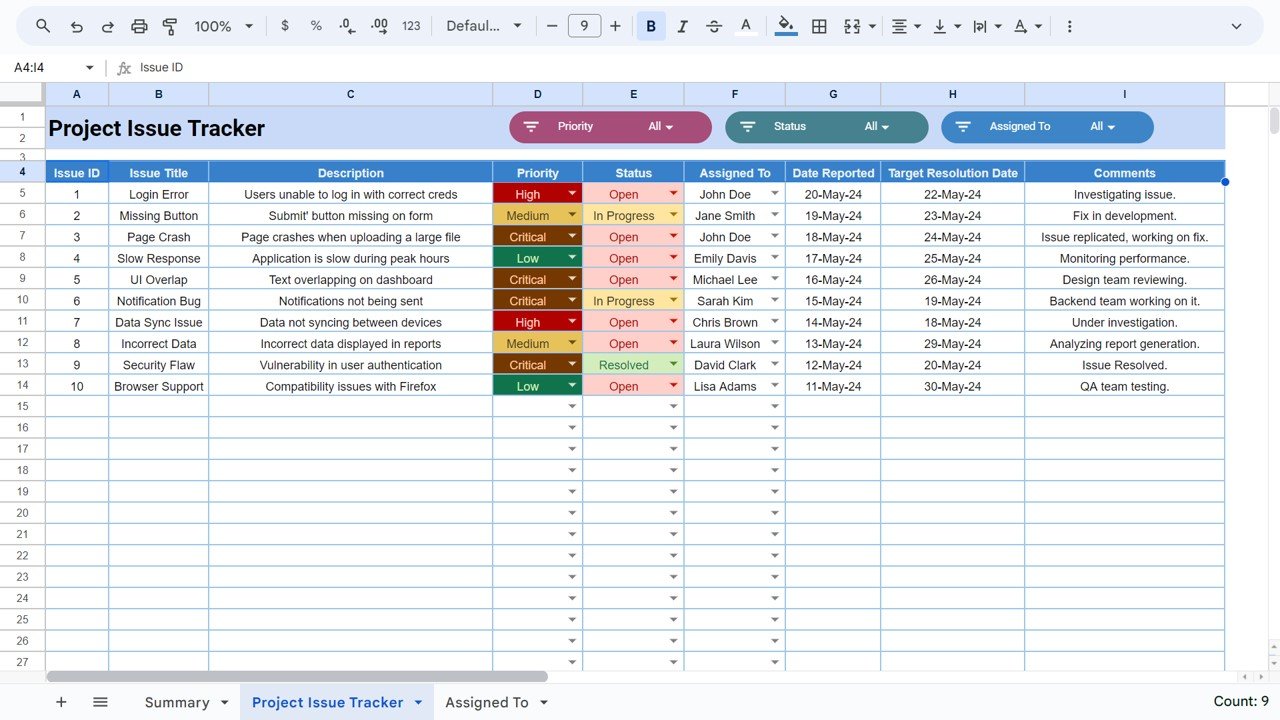
In this sheet tab, we have a input table wherein use need to enter the new issue or change the status or comments for existing issue.
In this table we have below given fields:
- Issue ID: This is an auto generated serial number.
- Issue Title: Here you need to enter the title of project issue.
- Description: Enter the details of project issue here.
- Priority: Select the Priority of the issue as Low, Medium, High or Critical.
- Status: Select the Status of the issue as Open, In-progress or resolved. You should update this filed according to the current status of the issue.
- Assigned To: Select the name of the person, who will resolve the issue.
- Date Reported: Double click to open the calendar and select a data on which the issue was reported.
- Target Resolution Date: Double click to open the calendar and select a data for target resolution.
- Comments: Enter the comments if you have any.
Slicers: On the top of this sheet tab, we have given 3 slicers for Status, Assigned to, and Priority you can select any value in these slicer to filter the data in the table.
3) Assigned to sheet tab:
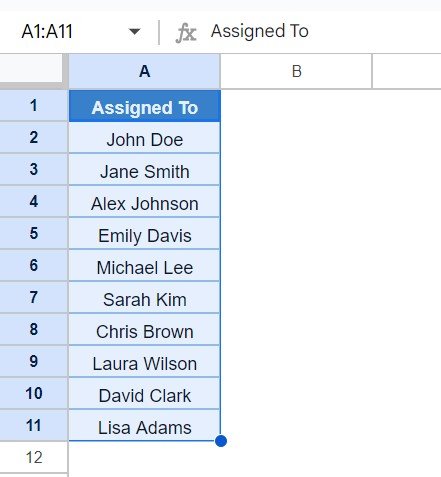
in this sheet tab we have given the list of users who will be responsible to resolved for the issues.
Our Template for Project Management:
- Project Management Dashboard in Excel
- Project Management Student Dashboard in Power BI
- To-do list for multiple Projects with Summary
- Power Gantt Chart (Project Planner) for Project Management
- Project Management Issue Tracker Form
Visit our YouTube channel to learn step-by-step video tutorials
Youtube.com/@NeotechNavigators