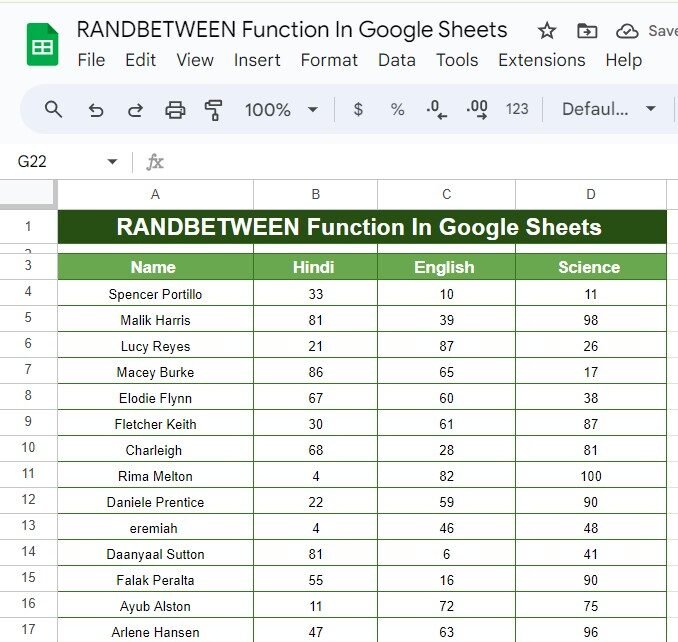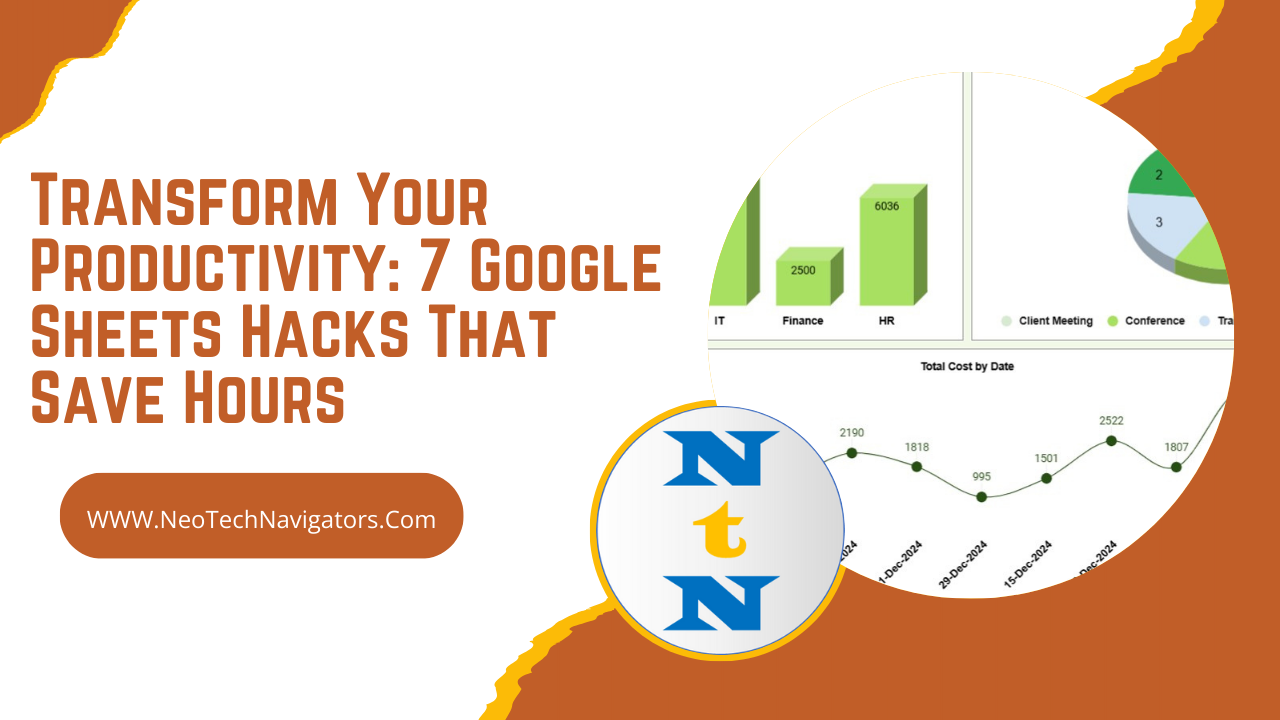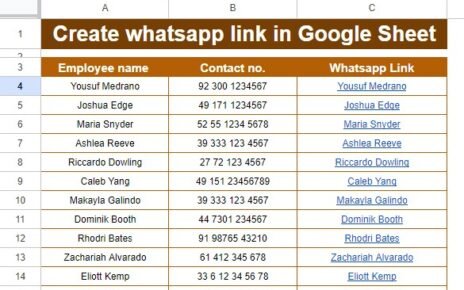Are you looking to randomly generate numbers in Google Sheets? Whether you’re creating test scores, lottery numbers, or any other data that needs a random element, the RANDBETWEEN function in Google Sheets is your best friend. In this blog post, we will explore how to use the RANDBETWEEN function with a simple example.
By the end of this guide, you will know how to create random numbers within a specific range, and you’ll have a clear understanding of how it can be applied to your data. Let’s jump right in!
What is the RANDBETWEEN Function?
The RANDBETWEEN function in Google Sheets generates random numbers between a specified minimum and maximum value. Every time your sheet is updated, the function recalculates, giving you new random numbers.
=RANDBETWEEN(min, max)
- min: The smallest number that can be generated.
- max: The largest number that can be generated.
- Our Example: Randomly Generating Test Scores
Let’s say we have a set of students and we need to randomly generate their test scores in three subjects: Hindi, English, and Science. Instead of manually inputting random numbers, we can easily use the RANDBETWEEN function to automate this task.
Data Setup
Here’s a look at the student names for which we want to generate random scores:
Step-by-Step: How to Use the RANDBETWEEN Function
Choose the range where you want the random numbers:
For our example, we will input the scores for Hindi, English, and Science in columns B, C, and D for each student.
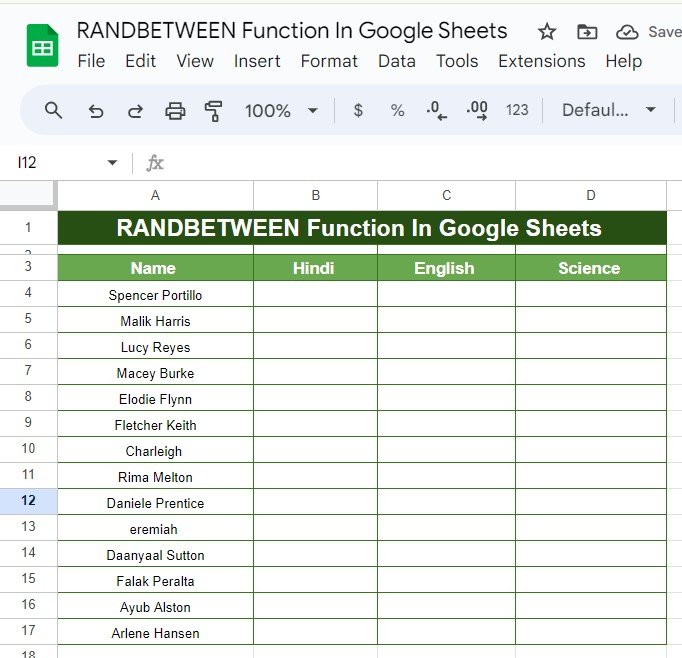
Insert the RANDBETWEEN formula:
In the first cell of the Hindi column (B2), enter the following formula:
=RANDBETWEEN(1,100)
This will generate a random score between 1 and 100 for the subject.
Drag the formula across the remaining cells:
Once you have input the formula in the first cell, click on the small blue box at the bottom-right corner of the cell and drag it down through the remaining rows to generate random scores for all students. You can also drag the formula across to columns C and D to generate scores for English and Science.
Understanding the Formula
Let’s break down the formula:
=RANDBETWEEN(1,100)
- RANDBETWEEN: This function selects a random number between the two numbers you provide.
- 1: The minimum value. In this case, the lowest score a student can receive is 1.
- 100: The maximum value. The highest score a student can receive is 100.
By using this formula, you will get a random number for each student in every subject, and the numbers will always fall between 1 and 100.
Output Example
After applying the formula, your spreadsheet will generate random test scores for each student. Here’s what the data might look like:
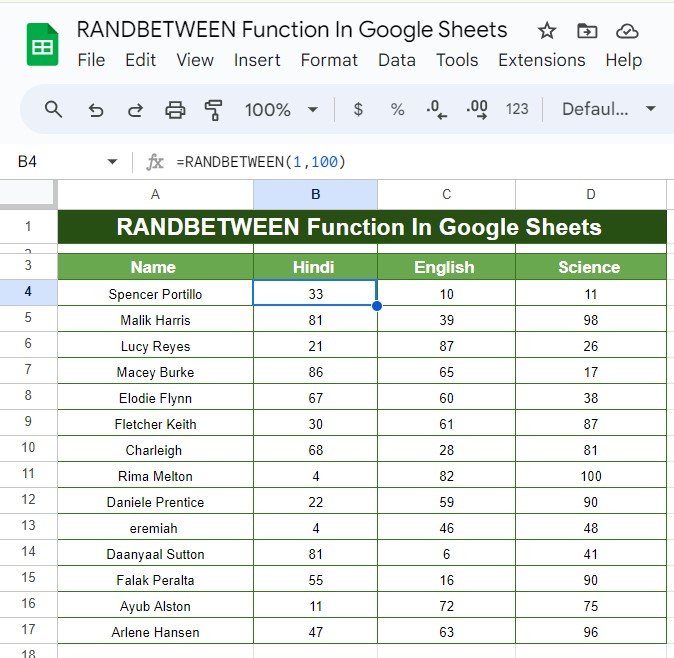
Benefits of Using RANDBETWEEN
- Saves time: Instead of manually creating random numbers, the RANDBETWEEN function does it for you automatically.
- Dynamic updates: The function recalculates every time your sheet is updated, meaning you’ll get new numbers each time unless you fix the values.
- Customizable: You can choose any range for the random numbers, from small ranges like 1-10 to large ranges like 1-1,000.
Locking the Random Numbers
One thing to keep in mind is that the RANDBETWEEN function recalculates every time your sheet changes. If you want to “lock” the random numbers so they don’t change, you can copy the cells and then paste them as values:
Copy the cells with random numbers.
Right-click the selected cells and choose “Paste special” > “Paste values only.”
This will convert the formulas into static numbers that will no longer update.
Final Thoughts
The RANDBETWEEN function is a simple yet powerful tool that can be used in a variety of scenarios. Whether you’re randomly generating scores like in this example, creating sample data for analysis, or running simulations, this function has you covered.
Visit our YouTube channel to learn step-by-step video tutorials
Youtube.com/@NeotechNavigators
View this post on Instagram