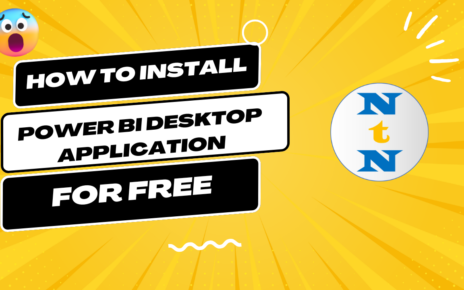Splitting columns is a common yet essential data transformation task in Power Query. When data is stored in a single column but should be separated into multiple columns, it can become difficult to manage and analyze. Whether you’re dealing with full names, addresses, or product information, splitting columns in Power Query makes your dataset easier to handle and ready for analysis. In this article, we’ll guide you on how to split columns in Power Query and explain why this is an essential tool for preparing your data effectively.
Why is Splitting Columns Important?
Many times, datasets contain data that’s stored in one column but would work better if separated into multiple columns. Here’s why splitting columns is so important:
- Full Names: A full name like “John Doe” in one column can be split into “First Name” and “Last Name” for easier analysis.
- Date and Time: When date and time are combined in one column, splitting them into separate columns makes it much easier to analyze.
- Comma-Separated Values: If you have a list of items in one column, separating them into different columns will allow you to structure the data more effectively for analysis.
By splitting columns, you ensure that your data is clean, consistent, and better organized for further processing or reporting.
How to Split Columns in Power Query
Power Query provides various methods for splitting columns, depending on your needs. Let’s look at the different techniques you can use.
Splitting Columns by Delimiters
One of the most common ways to split columns is by using a delimiter like commas, spaces, or slashes. This method allows you to easily separate text based on these common markers.
Steps to Split Columns by Delimiters:
- Open Power Query Editor in Power BI.
- Select the column you want to split.
- In the Transform tab, click on Split Column.
- From the dropdown menu, choose By Delimiter.
- In the dialog box, select the delimiter (e.g., comma, space, semicolon, etc.) and decide whether you want to split into Columns or Rows.
- Power Query will split the column based on the selected delimiter.
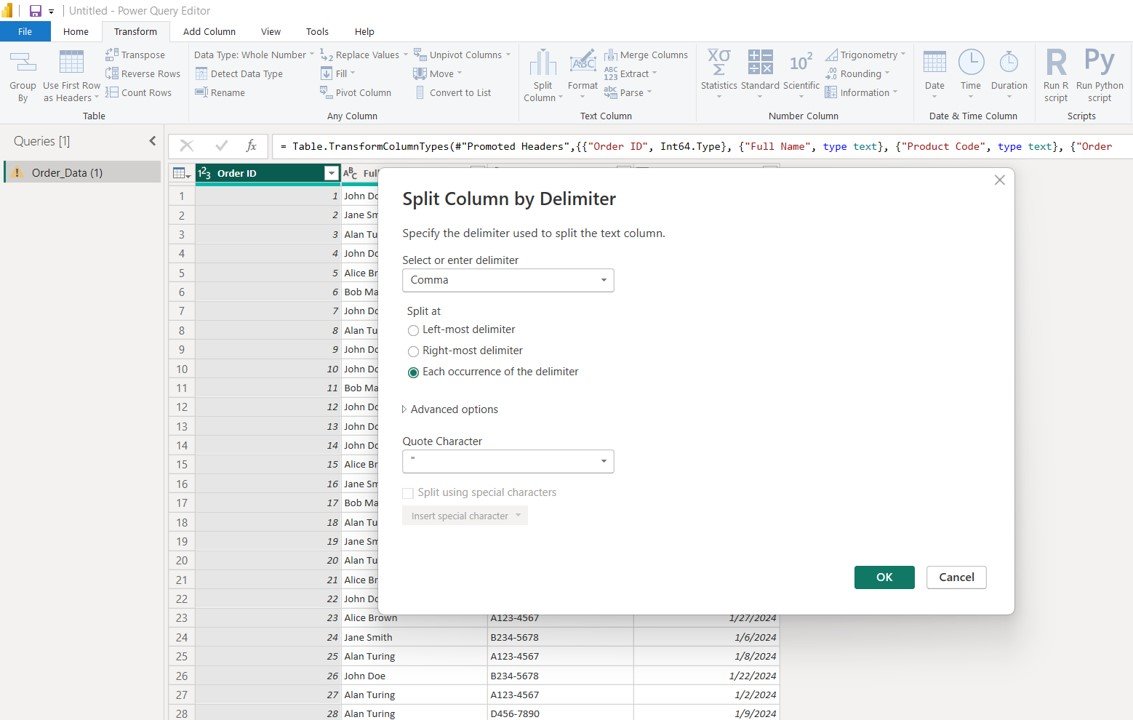
Splitting Columns by Number of Characters
If your data follows a consistent pattern, such as product codes or phone numbers, you might want to split the column into fixed-length segments.
Steps to Split Columns by Number of Characters:
- Select the column to split.
- In the Transform tab, click on Split Column.
- Choose By Number of Characters.
- Specify how many characters you want in each split and whether you want the result in Columns or Rows.
- Click OK to apply the transformation.
Splitting Columns by Position
Sometimes, you may need to split a column at a specific position in the data. This method is ideal when you know exactly where the split should happen.
Steps to Split Columns by Position:
- Select the column you want to split.
- Go to the Transform tab and click on Split Column.
- Choose By Position.
Specify the starting and ending positions for where the split should occur.
Splitting Columns into Rows
While most splits will create multiple columns, there may be times when you want to split a column into rows. This method works well when you have a list, tags, or categories stored in a single column, and you want to expand each item into a new row.
Steps to Split Columns into Rows:
- Select the column to split.
- In the Transform tab, click on Split Column.
- Choose By Delimiter and select the delimiter.
Instead of splitting into columns, select Rows to split your data vertically.
Splitting Columns by First Occurrence of Delimiter
In cases where the delimiter appears inconsistently, you may want to split the column at the first occurrence of the delimiter. This option is useful when the data format varies but still contains identifiable markers.
Steps to Split by First Occurrence of Delimiter:
- Select the column you want to split.
- In the Transform tab, click on Split Column and choose By Delimiter.
- In the dialog box, select At the First Occurrence of the Delimiter.
- This will split the column at the first delimiter, with the remaining values in the second column.
Sample Dataset for Splitting Columns in Power Query
To practice splitting columns, you can use a sample dataset in Power BI. Simply copy and paste this data into an Excel file and import it into Power BI to apply the techniques discussed above.
Final Thoughts
Splitting columns in Power Query is an essential technique for transforming and cleaning your data. Whether you’re working with names, dates, or product codes, Power Query offers flexible ways to split your data to make it more structured and ready for analysis.
By following the steps in this article, you can easily split columns by delimiters, positions, or even custom M code. Practice with the sample dataset and familiarize yourself with the process. With enough practice, you’ll be ready to handle more complex data transformation tasks in Power BI.
Visit our YouTube channel to learn step-by-step video tutorials
Youtube.com/@NeotechNavigators