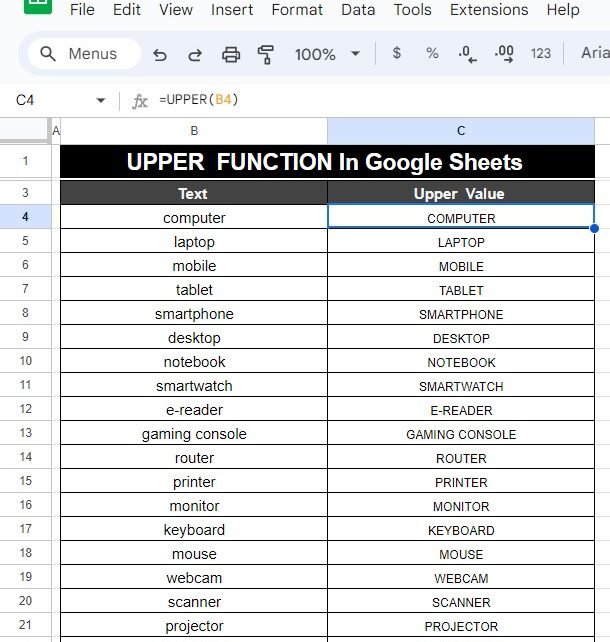Have you ever needed to convert text to uppercase in Google Sheets? Whether you’re organizing data, creating product lists, or formatting names, the UPPER Function in Google Sheets is the perfect tool to quickly change lowercase text to uppercase. In this blog post, I’ll guide you through the process with an easy-to-follow example. Ready to give your data a professional look? Let’s dive right in!
What Does the UPPER Function Do?
The UPPER is designed to take any text you choose and convert it to all uppercase letters. This is super helpful when you want your text to be consistent or stand out, like for headings, product titles, or anything that needs extra emphasis. And the best part? It’s quick and simple to use!
How Does the UPPER Function Work?
Here’s the basic formula for the UPPER :
=UPPER(text)
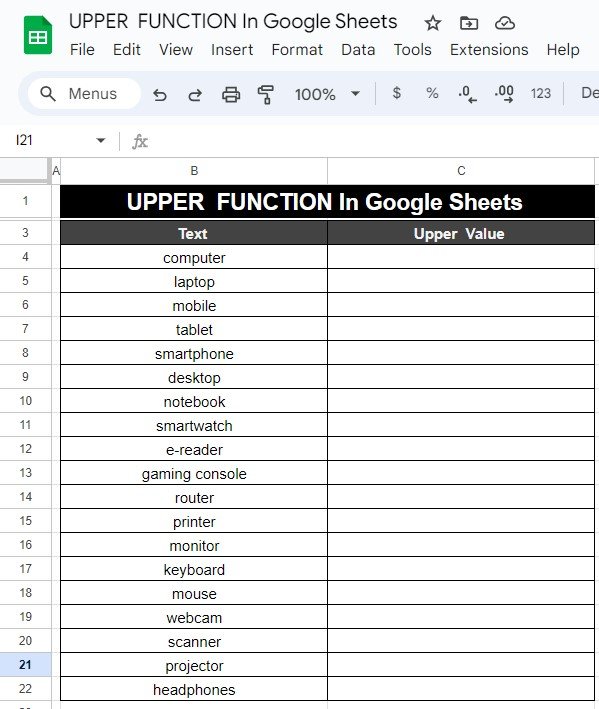
text: This is the cell reference or text you want to convert to uppercase.
Now that you understand the basics, let’s move on to a practical example to see how it works.
Example: Converting Text to Uppercase
Let’s say we have a list of tech gadgets in lowercase, and we want to convert each item to uppercase. Here’s what the data looks like:
We’ll use the UPPER function to change all these text entries into uppercase.
Step-by-Step Guide: How to Use the UPPER
Start by clicking on the cell where you want the uppercase text to appear. In this case, we’ll use C3.
Enter the following formula:
=UPPER(B3)
Press Enter, and the text in B3 (which is “computer”) will instantly convert to “COMPUTER.”
To apply this formula to the rest of your list, drag the formula down the column or double-click the small square in the bottom-right corner of the cell. Google Sheets will fill in the uppercase text for the entire list.
What’s Happening in the Formula?
When you use the UPPER, it takes the text from B3 (in this case, “computer”) and changes all the lowercase letters to uppercase. The result will appear in C3 as “COMPUTER.”
The Results
After applying the formula to all the cells, here’s what the data looks like:
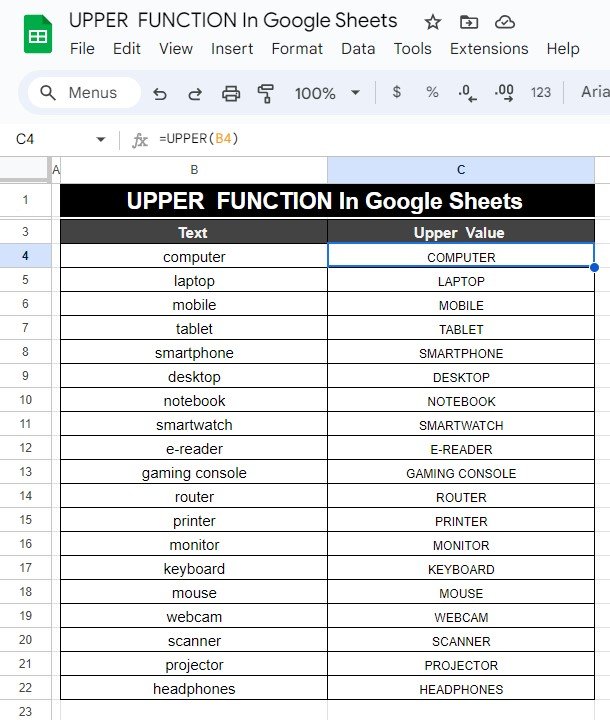
Why Should You Use the UPPER Function?
There are several reasons why the UPPER is useful:
- Consistency: If you want everything to follow the same format, converting text to uppercase makes sure everything looks neat and uniform.
- Highlight Important Information: Uppercase text makes certain words or phrases stand out, which is perfect when you want to emphasize key details.
- Simplify Data: In some cases, mixing lowercase and uppercase can cause issues in data analysis. Using the UPPER avoids case sensitivity problems.
Conclusion
The UPPER function in Sheets is a great tool for anyone who needs to quickly convert text to uppercase. It’s easy to use, and it helps keep your data organized and consistent. Whether you’re working with names, product titles, or other important text, the UPPER function is a handy solution.
Visit our YouTube channel to learn step-by-step video tutorials
Youtube.com/@NeotechNavigators