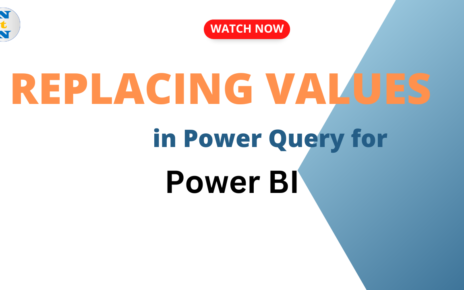Merging columns is a powerful feature in Power Query that allows you to combine data from multiple columns into a single column. This is particularly useful when you want to create more readable data or when combining information like full names, addresses, or formatted strings. In this article, we’ll walk through the process of merging columns in Power Query, show you how it works, and explain why this step is essential in data transformation for Power BI. Merging Columns in Power Query for Power BI
Why Merging Columns is Important?
Merging columns can make your data more structured and meaningful. Some of the key reasons for merging columns include:
- Creating Full Names: Combining first and last names into a single “Full Name” column.
- Formatting Data: Merging date and time or address columns into a single column for more readable data.
- Concatenating Values: Combining product codes, order IDs, or any other string-based values into one column for analysis.
This simple data transformation can streamline your dataset, making it easier to analyze, visualize, and present in Power BI.
Steps to Merge Columns in Power Query
Merging Two Columns into One
Power Query provides a quick and easy way to merge two columns into one. This is useful when you want to concatenate values from two columns, like combining a first name and last name into a full name.
How to Merge Two Columns:
- Open Power Query Editor in Power BI.
- Select the columns you want to merge (hold Ctrl to select multiple columns).
- Go to the Transform tab and click on Merge Columns.
- In the dialog box, choose a separator (e.g., space, comma, or none) to place between the values from the selected columns.
- Choose the desired name for the new merged column and click OK.
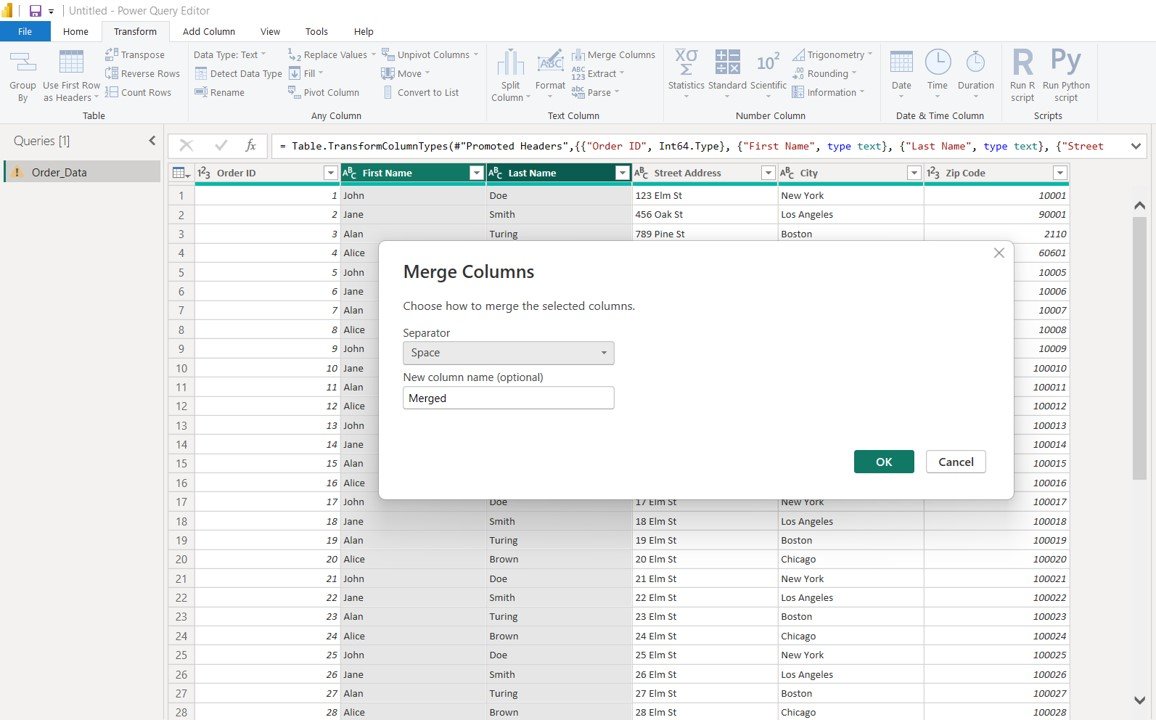
Merging Multiple Columns into One
If you have more than two columns to merge, Power Query allows you to merge several columns at once. This is helpful when you need to combine multiple attributes, such as concatenating a street, city, and zip code into a single address column.
How to Merge Multiple Columns:
- Select all the columns you want to merge (hold Ctrl or Shift to select multiple columns).
- Click on Merge Columns in the Transform tab.
- Choose the separator to use between the values (e.g., space, comma, or custom).
- Power Query will merge all selected columns into a single column with the specified separator.
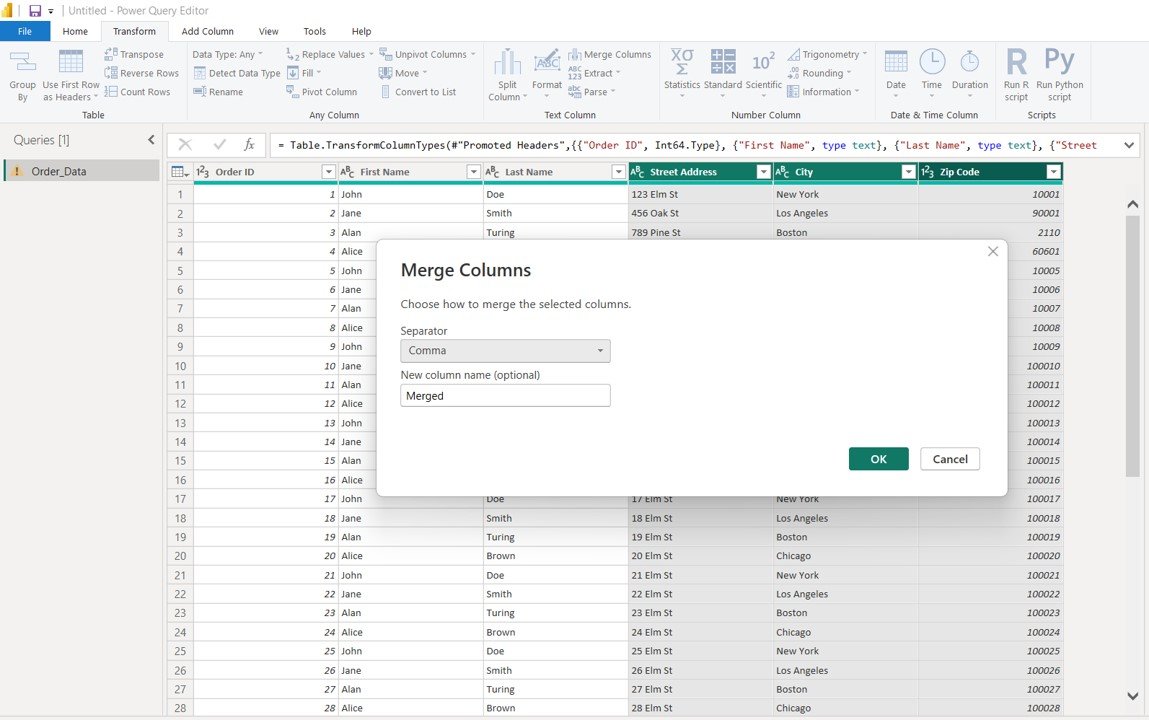
Choosing a Separator for Merging Columns
Power Query allows you to select a separator when merging columns. You can use standard delimiters like a space or comma, or even create your custom delimiter (e.g., a hyphen or semicolon).
How to Choose a Separator:
- When merging columns, in the dialog box, you’ll be prompted to choose a separator.
- Choose from available options like Space, Comma, Colon, or type your custom separator (e.g., – or /).
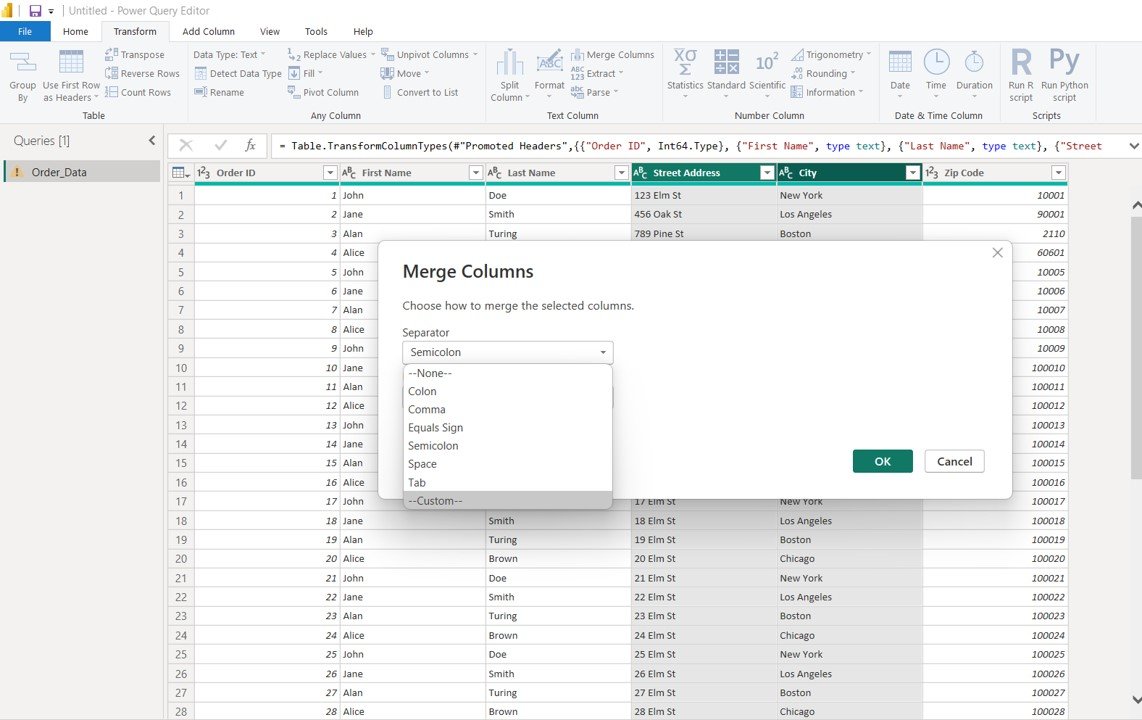
Merging Columns and Handling Null Values
When merging columns, you might encounter null or empty values that could affect the merged result. Power Query provides options for handling these null values during the merging process.
How to Handle Null Values:
- If a column contains null values, you can set a custom replacement value (e.g., use a default word like “N/A”) instead of a null value when merging.
- In the Merge Columns dialog box, choose Replace Null Values to specify what should be placed when null values are encountered.
Sample Dataset for Merging Columns in Power Query
Here’s a simple dataset you can use in Power BI to practice merging columns in Power Query. Copy and paste this data into an Excel file and import it into Power BI to apply the techniques discussed above.
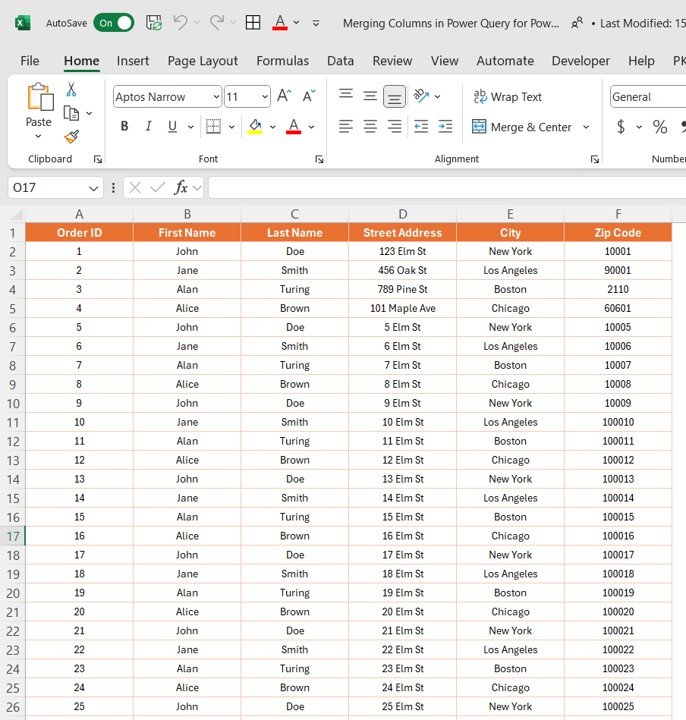
Final Thoughts
Merging columns in Power Query is an essential technique for creating more readable, structured data in Power BI. Whether you’re combining first and last names, addresses, or any other information spread across multiple columns, merging is a simple yet powerful way to clean and prepare your data for analysis.
By using the steps and methods outlined in this article, you can easily merge columns in Power Query, whether you’re working with just a couple of columns or handling more complex data transformations. Practice with the sample dataset provided, and soon you’ll be able to merge columns with ease and confidence.
Visit our YouTube channel to learn step-by-step video tutorials
Youtube.com/@NeotechNavigators