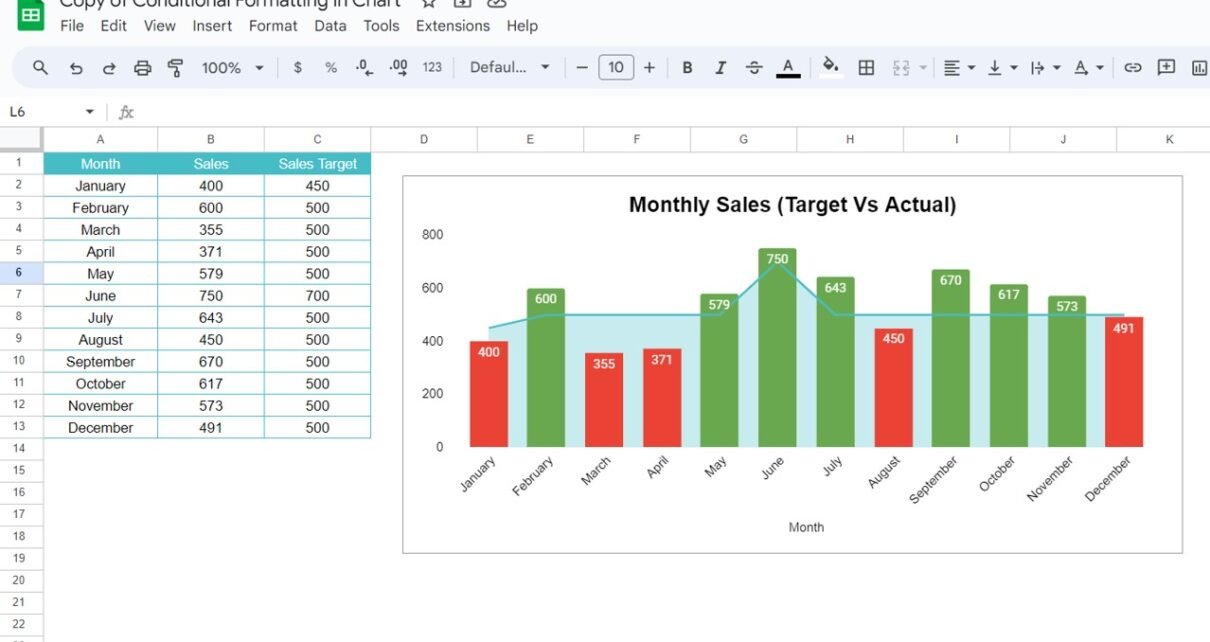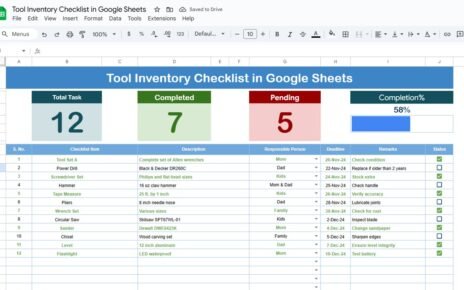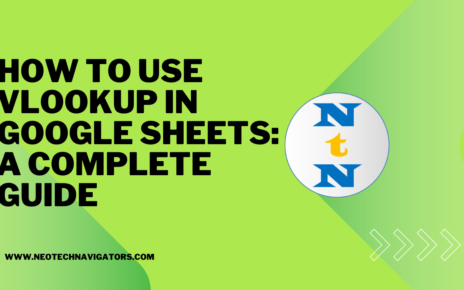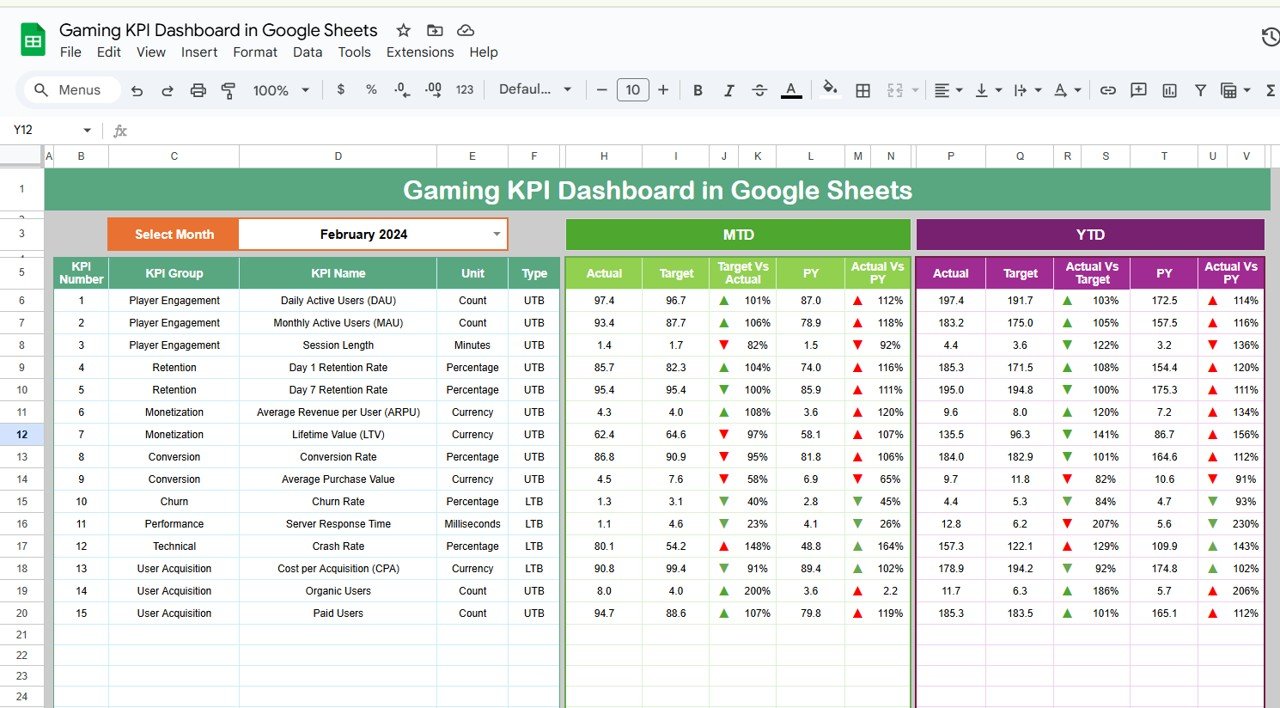In the bustling world of business analytics, visual data representation isn’t just about showing numbers; it’s about telling a story. Google Sheets offers a powerful tool—Conditional formatting in Google Sheet Chart—that helps you narrate this story more effectively. Whether it’s a sales dashboard or a daily report, understanding how to apply conditional formatting can transform your mundane data into insightful visualizations. Here’s how you can make your charts in Google Sheets not only informative but also visually compelling.
What is Conditional formatting in Google Sheet Chart
Conditional formatting in Google Sheets is a feature that allows you to apply specific formatting—like changing colors, adding icons, or altering data labels—based on rules or conditions. This can be particularly useful in charts where you want to highlight data points, such as sales figures that meet or fail to meet targets.
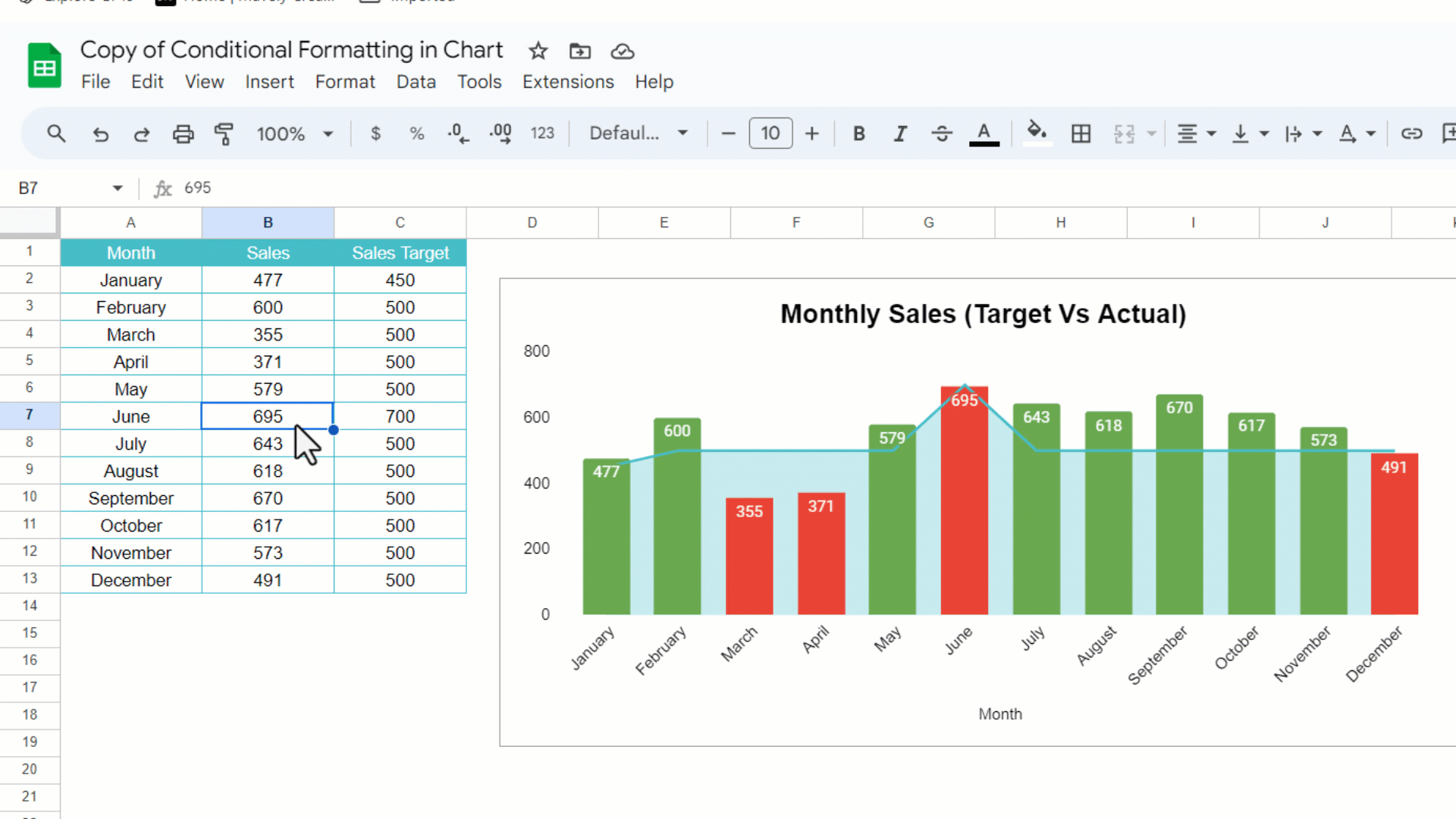
How Does Conditional Formatting Enhance Google Sheets Charts?
- Immediate Insights: At a glance, identify trends and issues without delving into raw numbers.
- Error Highlighting: Quickly spot anomalies or errors in your data.
- Motivation and Focus: Motivate teams by highlighting achievements or areas needing attention.
Setting Up Your Chart with Conditional Formatting
Step 1: Prepare Your Data
Start by organizing your data in a clear and structured format. For a sales analysis, you might have columns for Month, Sales, and Sales Target.
Step 2: Add Support Columns for Conditional Colors
Red Column (Unmet Targets): Add a column where you apply a formula to check if sales are less than the target. Use the formula: =IF(Sales < Sales Target, Sales, “”)
Green Column (Met or Exceeded Targets): Similarly, add another column with the formula: =IF(Sales >= Sales Target, Sales, “”)
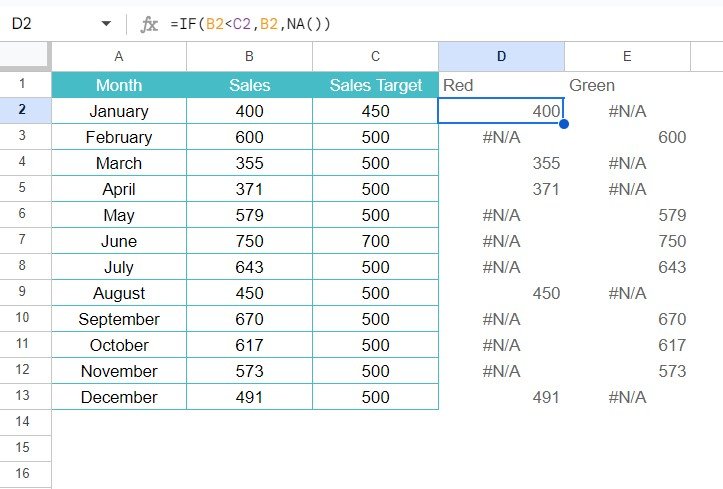
Step 3: Insert and Format Your Chart
Choose a chart that best fits your data. For sales targets, a column chart often works well.
Add your data ranges, including the Red and Green support columns.
Apply different colors to these columns—red for unmet targets and green for met or exceeded targets.
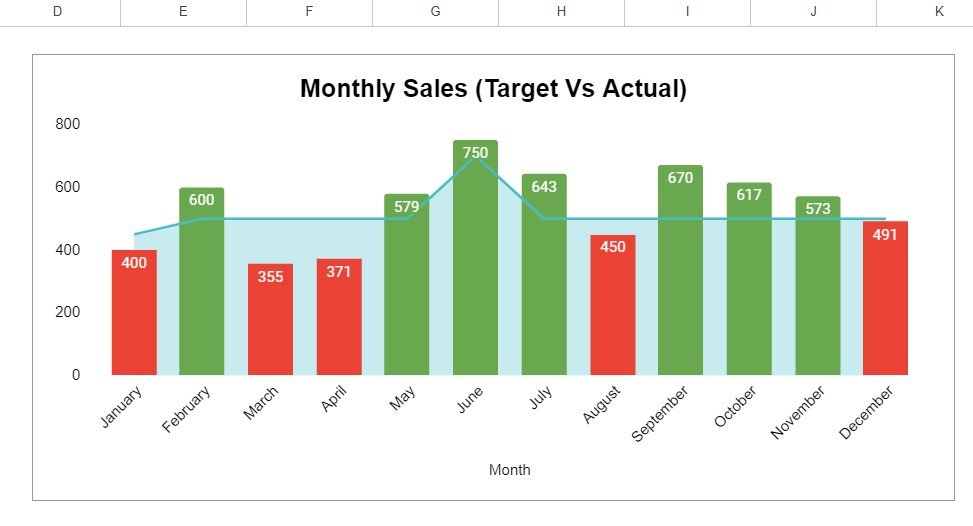
Advantages of Using Conditional Formatting in Charts
- Visual Impact: Color differentiation makes your chart easier to interpret.
- Customizable: Tailor the appearance based on your specific business needs or preferences.
- Dynamic Updates: As data changes, your chart automatically updates to reflect new conditions.
Opportunities for Improvement in Conditional Formatting
While conditional formatting in Google Sheets charts is robust, there’s always room for enhancement:
- More Granular Control: Future updates could offer more detailed conditional options, such as gradient scales or conditional icons.
- Increased Automation: Simplifying the setup process to make it more intuitive for new users.
Best Practices for Conditional formatting in Google Sheet Chart
- Consistency is Key: Use consistent colors and formats to avoid confusion.
- Keep It Simple: Do not overcomplicate your charts with too many conditions.
- Test Extensively: Ensure your formulas are correct to avoid misrepresentation of data.
Conclusion
Conditional formatting in Google Sheets charts is a transformative feature that turns data into actionable insights. By following these steps and best practices, you can enhance your reporting and analysis, making your data not just seen, but understood.
Frequently Asked Questions
Q. How do I apply conditional formatting to multiple chart types?
While the basic principles remain the same, the setup might slightly vary depending on the chart type. Always ensure your support columns correctly reflect the conditions you want to visualize.
Q. Can I use conditional formatting for non-numeric data?
Yes, conditional formatting can be applied to any data type in Google Sheets, including text-based data. For charts, however, numeric data typically provides more meaningful insights.
Q. What should I do if my conditional formatting isn’t working?
Double-check your formulas and data ranges. Also, ensure that you have not exceeded the maximum conditions allowed in Google Sheets.
Visit our YouTube channel to learn step-by-step video tutorials
Youtube.com/@NeotechNavigators
Watch the step-by-step video tutorial: