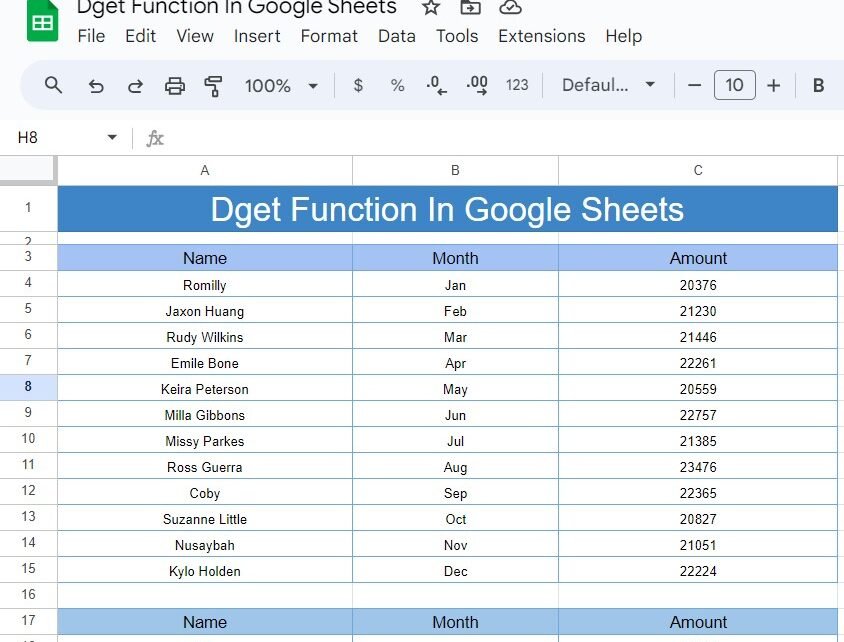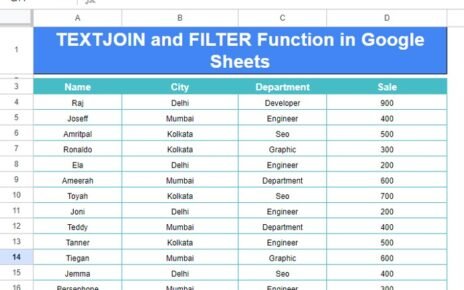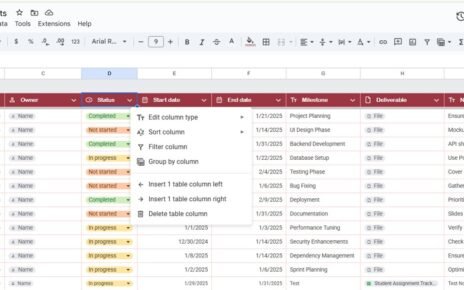Welcome to our blog post! Today, we’re diving into the fascinating world of Google Sheets and exploring how to use the DGET Function in Google Sheets to pull specific data from a range. If you’ve ever wondered how to extract a precise piece of information from a table, you’re in the right place. Let’s break it down step-by-step with a clear example that you can follow along with.
What is the DGET Function?
The DGET function in Google Sheets is a powerful tool for retrieving a single value from a database that matches certain criteria. Think of it as a way to filter through your data and find exactly what you’re looking for based on specific conditions. Pretty handy, right?
How to Use the DGET Function
Now, let’s get into the nitty-gritty of using the DGET function. We want to find the amount associated with a specific name and month. For instance, let’s say we want to find out the amount for “Coby” in September.
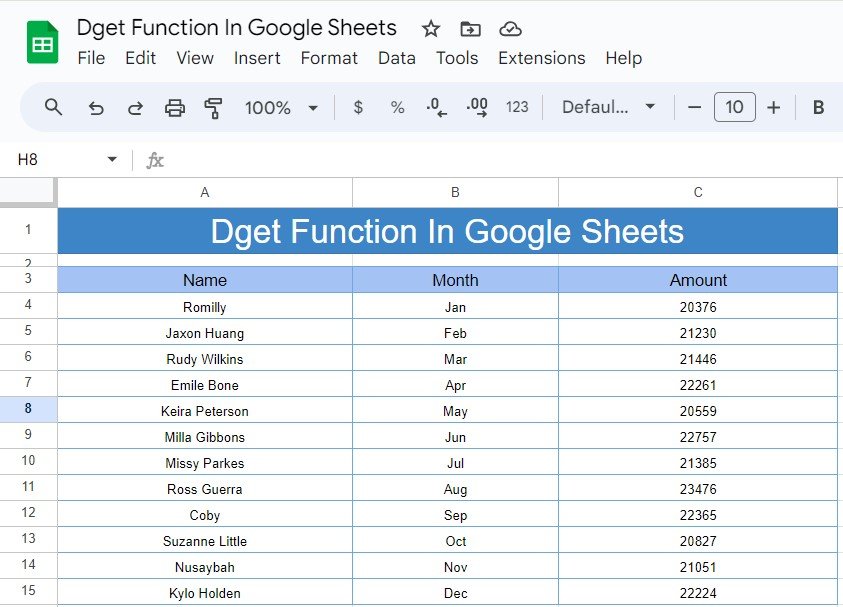
Here’s the formula we use:
=DGET(A3:C15, C3, A17:B18)
Let’s break this down:
- A3: This specifies the range of your data. It includes the columns “Name,” “Month,” and “Amount.”
- C3: This indicates the column from which to retrieve the data. In our case, it’s the “Amount” column.
- A17: This is where you specify the criteria for the search. In this example, it would contain the criteria that “Name” is “Coby” and “Month” is “Sep.”
What’s the Output?
When you use the DGET function with the given formula, it returns the following result:
Name Month Amount
Coby Sep 22365
In other words, the formula successfully retrieves the amount for Coby in September, which is 22,365.
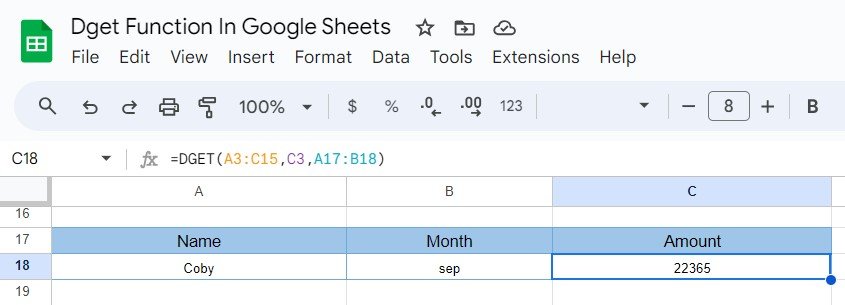
Why Use DGET?
The DGET function is incredibly useful for various reasons:
- Precision: It helps you get exact data that fits your criteria.
- Efficiency: Reduces the need for manual searching through large datasets.
- Clarity: Makes data retrieval straightforward and organized.
Tips for Using DGET
- Ensure Accuracy: Double-check your criteria range to make sure it matches the column headers and values in your data.
- Format Consistency: Ensure that the data types in your criteria range match those in the dataset (e.g., text with text, numbers with numbers).
- Error Handling: If the function doesn’t return results, verify that your criteria are correct and that there’s a match in your data.
Conclusion
And there you have it! The DGET function in Google Sheets is a fantastic way to retrieve specific information from your data with precision. By following our example, you can now apply this function to your own datasets and streamline your data analysis. If you have any questions or need further clarification, feel free to drop a comment below or reach out to us. Happy data crunching!
Visit our YouTube channel to learn step-by-step video tutorials
Youtube.com/@NeotechNavigators
View this post on Instagram