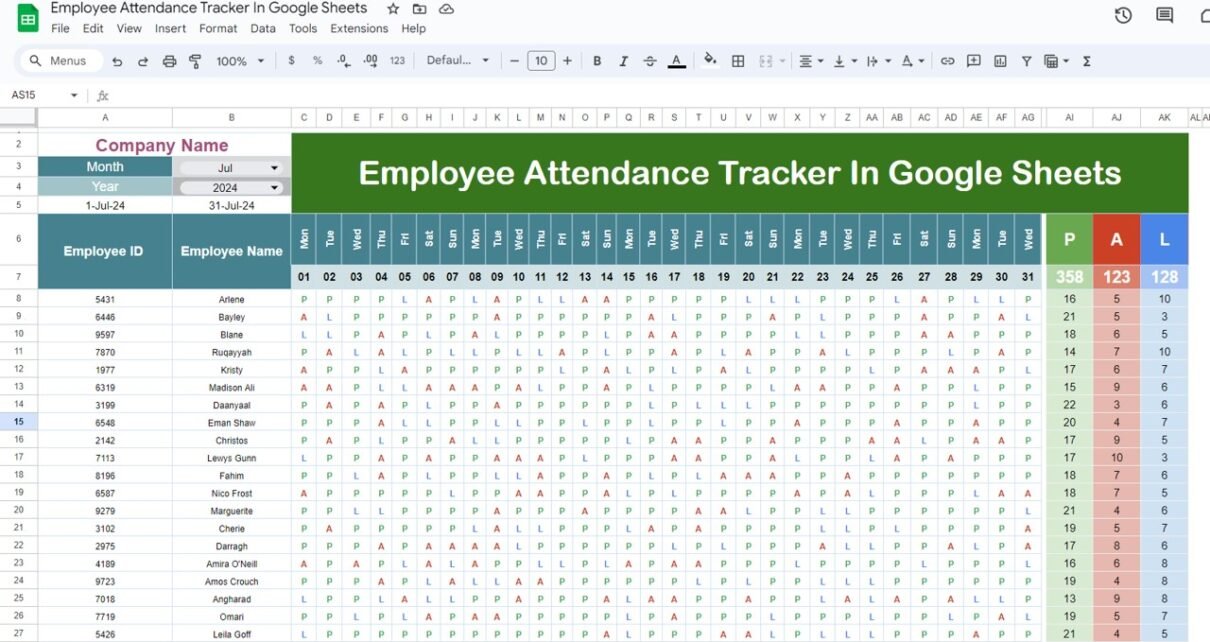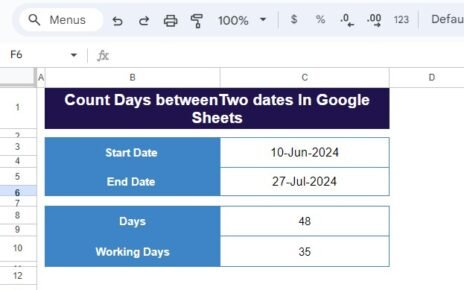Let’s face it—keeping up with employee attendance can be overwhelming at times. Whether you’re managing a small team or a growing organization, tracking attendance accurately is essential. But don’t worry! You don’t need fancy software to stay on top of things. With just Google Sheets, you can build a powerful and efficient Employee Attendance Tracker that gets the job done.
In this guide, I’ll walk you through how to create an attendance tracker, share some best practices, and discuss ways to improve it further. So, let’s jump right in!
What is an Employee Attendance Tracker in Google Sheets?
Simply put, an Employee Attendance Tracker records and monitors your team’s attendance. It logs attendance statuses such as:
Using Google Sheets for attendance makes things even better because it provides real-time access, easy collaboration, and automation possibilities. Plus, it’s a free an reliable tool that helps HR teams or managers track attendance without any hassle.
How to Create an Employee Attendance Tracker in Google Sheets
Building a Google Sheets attendance tracker is easier than you might think. Here’s a step-by-step guide to help you set it up:
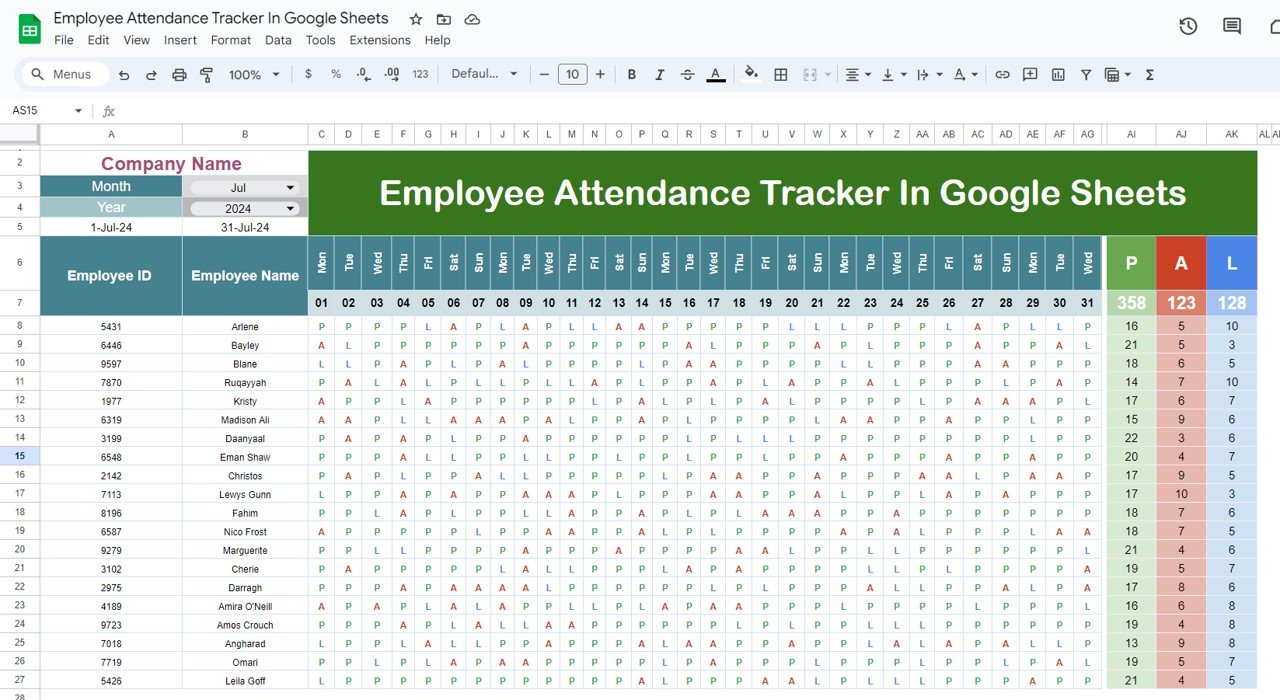
Click to buy Employee Attendance Tracker in Google Sheets – Simplify Workforce Management
Step 1: Set Up the Basic Structure
To begin, let’s create the basic structure for the attendance tracker:
- Row 1: Add your Company Name and Tracker Title.
- Rows 2 and 3: Input the Month and Year (e.g., August 2024).
- Row 4: Create headers for:
Daily Attendance (Days 1 to 31)
At the end of the row, add columns for attendance summary:
Step 2: Input Employee Data
Now, it’s time to fill in your data! Add the Employee IDs and Names in their respective columns.
For each day of the month, enter the attendance code:
This way, the daily attendance gets logged consistently for each employee.
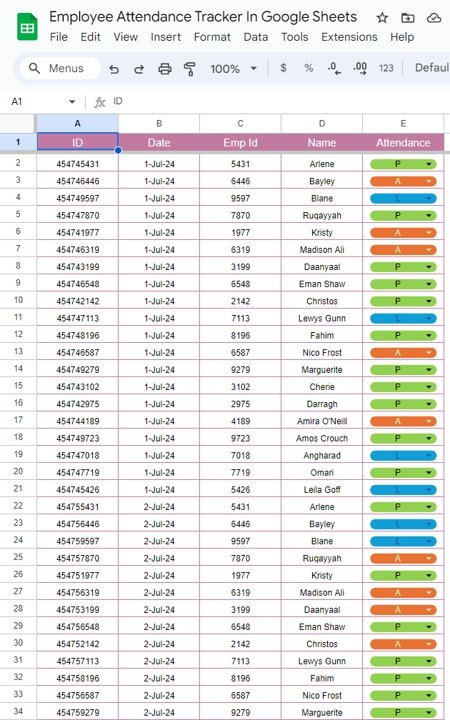
Click to buy Employee Attendance Tracker in Google Sheets – Simplify Workforce Management
Step 3: Automate Attendance Summary Using Formulas
Don’t worry about counting the attendance manually every time! You can use Google Sheets’ built-in formulas to automatically calculate totals.
- Formula to Count Present Days (P):=COUNTIF(C5:AG5, “P”)
- Formula to Count Absent Days (A):=COUNTIF(C5:AG5, “A”)
- Formula to Count Leave Days (L):=COUNTIF(C5:AG5, “L”)
Simply apply these formulas for every employee, and the totals will update automatically as you enter new data.
Step 4: Share the Tracker for Real-Time Collaboration
One of the best things about Google Sheets is its collaboration feature. You can share the tracker with managers or team leads, giving them access to update attendance or view reports in real-time. This promotes transparency and keeps everyone on the same page.
Why Use Google Sheets for Attendance Tracking?
Now you may be wondering, “Why should I use Google Sheets for attendance tracking?” Well, here’s why:
- Accessibility and Collaboration: Google Sheets allows multiple users to access the same sheet, meaning your HR team can collaborate and update attendance in real time.
- Automation with Formulas: With formulas like COUNTIF, you can automate attendance calculations, saving time and minimizing errors.
- Cost-Effective Solution: Since Google Sheets is free, you won’t need to invest in expensive attendance software or systems.
- Flexibility and Customization: You can customize your tracker to suit your needs. Add columns for overtime, project-based tracking, or even notes for each employee.
Opportunities to Improve Your Attendance Tracker
Even though Google Sheets offers an excellent way to track attendance, there’s always room for improvement. Here are a few ideas to take it to the next level:
- Integrate with Payroll Systems: Why not connect your attendance tracker to your payroll system? This way, employee salaries get calculated based on their attendance automatically.
- Use Pivot Tables and Charts for Reports: With pivot tables and bar charts, you can visualize attendance trends over time. For instance, you could create a bar chart to see which employees have the most absences.
- Set Attendance Alerts: Use conditional formatting to flag employees with low attendance. This way, you’ll get an instant alert if someone is missing too many days.
Best Practices for Using an Attendance Tracker
Here are some tips to make sure your tracker works smoothly:
- Standardize Attendance Codes: Make sure all employees use the same attendance codes (P, A, L) to maintain consistency.
- Use Filters for Analysis: Apply filters to analyze attendance by specific dates, employees, or projects. This makes it easier to spot trends or identify attendance issues.
- Back Up Data Regularly: Save backups of your attendance tracker every month to prevent data loss.
- Automate Attendance Reminders: Set up email notifications to remind managers or employees to update attendance regularly.
- Use Pivot Tables for Reporting: Generate detailed reports with pivot tables to analyze attendance patterns across employees or departments.
How Conditional Formatting Makes the Tracker Better
Conditional formatting can help you identify attendance patterns at a glance by color-coding cells. Here’s how:
- Highlight Absent Days (A): Format cells with “A” in red to spot absences easily.
- Mark Present Days (P): Use green for present days to highlight good attendance.
- Track Leave Days (L): Use blue for leave days to keep things visually organized.
- Click to buy Employee Attendance Tracker in Google Sheets – Simplify Workforce Management
Conclusion
Using Google Sheets as an Employee Attendance Tracker offers a practical and efficient way to manage attendance records. With real-time collaboration, automation through formulas, and easy customization, this tool helps organizations stay organized and productive. Whether you’re a small business or a growing team, Google Sheets simplifies attendance tracking without costing a fortune.
By following the best practices outlined here, you’ll ensure your attendance tracker works seamlessly and meets the unique needs of your business.
Frequently Asked Questions
Q. Can I track attendance for remote employees using Google Sheets?
Absolutely! Google Sheets is cloud-based, so employees can update their attendance from anywhere.
Q. How can I automate monthly attendance summaries?
Use COUNTIF formulas to count present, absent, or leave days automatically. This saves time and eliminates manual calculations.
Q. How can I secure my attendance tracker from unauthorized edits?
Google Sheets allows you to set permissions, giving specific users view-only or edit access to protect your data.
Visit our YouTube channel to learn step-by-step video tutorials
Youtube.com/@NeotechNavigators
Click to buy Employee Attendance Tracker in Google Sheets – Simplify Workforce Management
Watch the step-by-step video tutorial:
Click to buy Employee Attendance Tracker in Google Sheets – Simplify Workforce Management