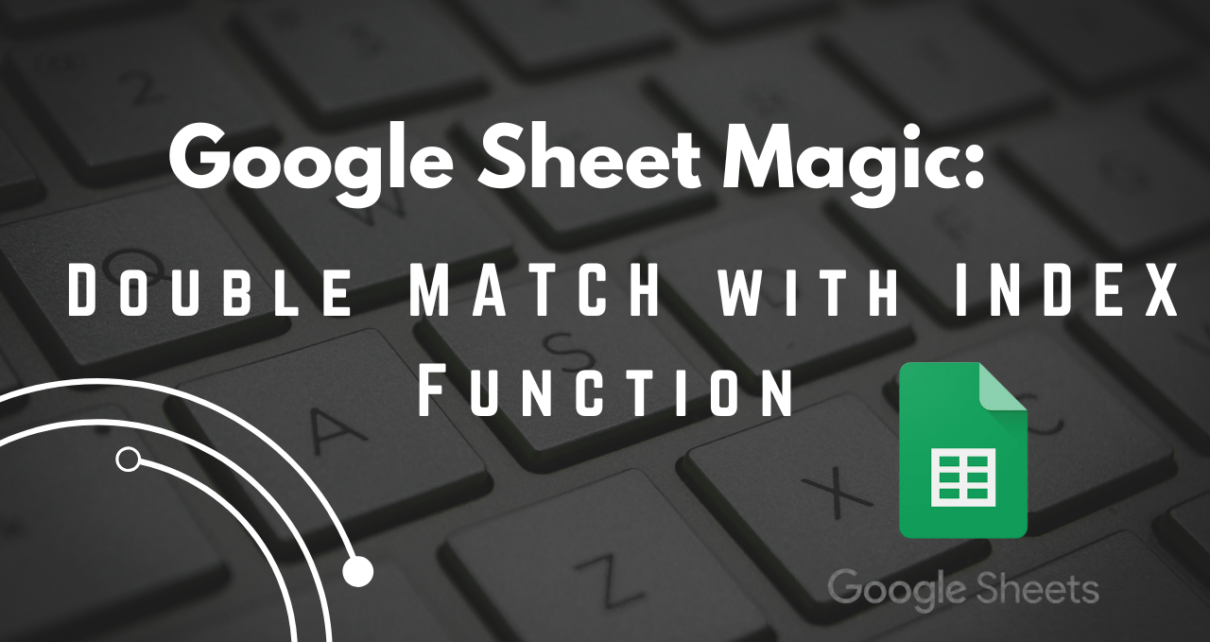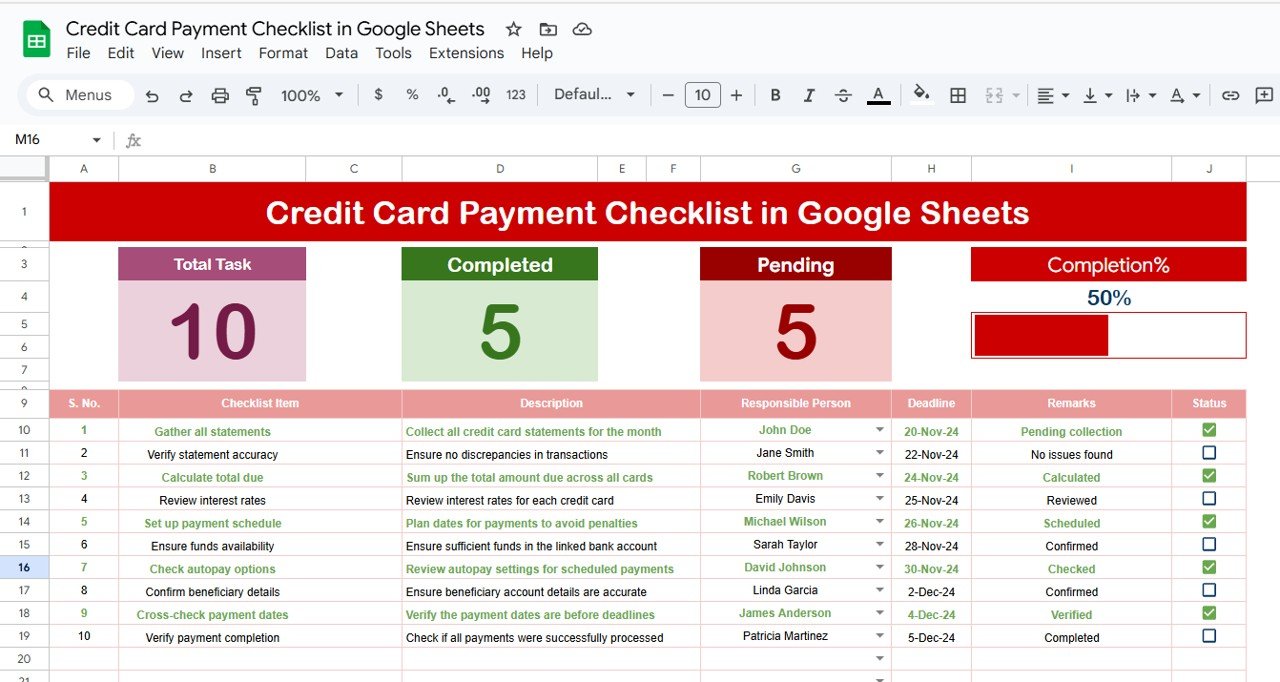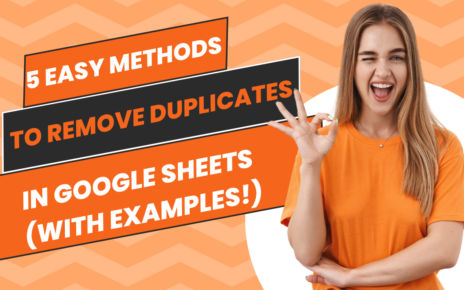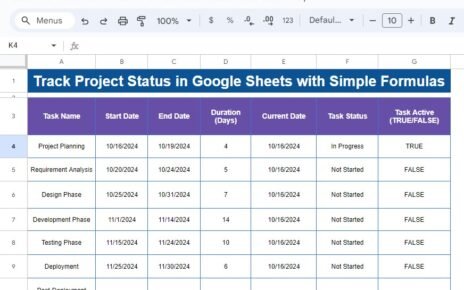Google Sheets has evolved into a powerful tool for data analysis and management. One of its most valuable features for navigating large datasets is the combination of the Double MATCH with INDEX Function. This technique provides flexibility and power in retrieving specific data points across complex datasets, empowering users to make data-driven decisions quickly. This article will delve into how to harness the power of this combination to maximize your data manipulation capabilities in Google Sheets.
Understanding the Basics of Double MATCH with INDEX Function
What is the INDEX Function?
The INDEX function in Google Sheets is designed to return the value of a cell within a specific row and column in a range. The syntax is straightforward:
=INDEX(range, row, column)
where range specifies the array or range from which to fetch the value, row specifies the row number in the range, and column specifies the column number.
What is the MATCH Function?
The MATCH function is used to locate the position of a specified value in a row, column, or array. The basic syntax is:
=MATCH(search_ key, range, [search _type])
search _key is the value that you want to find, range is the range of cells being searched, and search_ type is optional and lets you specify the nature of the search.
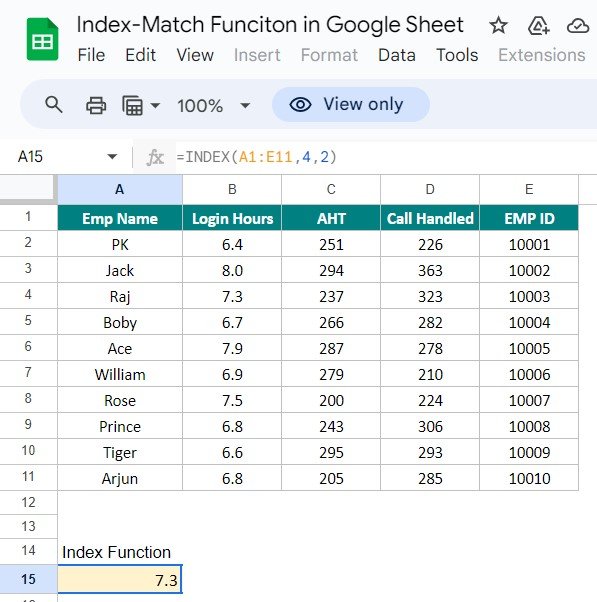
How Does Double MATCH Enhance INDEX?
Using MATCH twice within an INDEX function (Double MATCH) allows for dynamic referencing of both row and column positions, making data retrieval both flexible and powerful. This is particularly useful in tables where both the row and column may vary in response to changing data inputs.
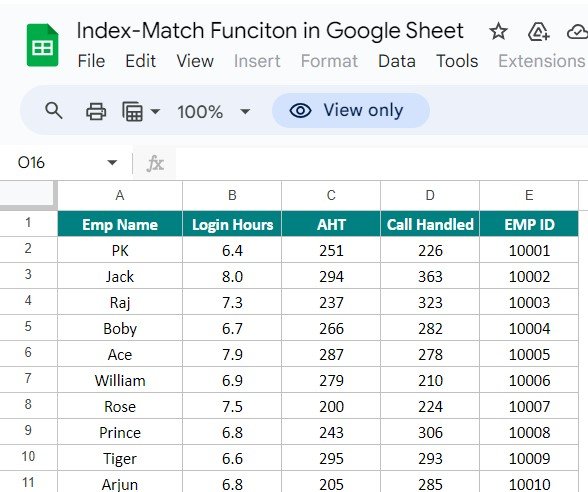
- Step-by-Step Guide: Implementing Double MATCH with INDEX
- Identify the Data Table: Consider a table where you have employee IDs, names, login hours, average handling time (AHT), and call handled statistics.
- Set Up the Formula: To retrieve a specific piece of information, such as AHT for a specific employee by their ID, use:
=INDEX(Data _Range, MATCH(Employee _ID, ID _Range, 0), MATCH("AHT", Header_ Range, 0))
Apply the Formula: Replace Employee _ID, Data _Range, ID _Range, and Header_ Range with actual ranges and criteria based on your data.
Advantages of Using Double MATCH with INDEX Function
- Precision: Retrieves exact data without manual searching.
- Efficiency: Saves time in large spreadsheets by automating data retrieval.
- Flexibility: Adapts to changes in data layout without formula adjustments.
Opportunity for Improvement in Double MATCH with INDEX
While highly efficient, this combination can be enhanced by integrating it with other Google Sheets functions like QUERY to handle more complex scenarios like conditional data retrieval and sorting.
Best Practices for Using Double MATCH with INDEX
- Data Validation: Ensure that your MATCH criteria exactly match the data entries to avoid errors.
- Structured Data: Maintain a consistent and structured data format for reliable results.
- Error Handling: Use IFERROR with your INDEX-MATCH formula to manage and mitigate potential errors gracefully.
Conclusion
Mastering the Double MATCH and INDEX function in Google Sheets can significantly enhance your data manipulation capabilities, allowing for quick, accurate, and efficient data retrieval.
Frequently Asked Questions
Q What if the MATCH function doesn’t find a value?
If MATCH can’t find the value, it will return an error. To handle this, you can use IFERROR to specify an alternative action, like returning “Not Found”.
Q Can I use Double MATCH with INDEX for multiple criteria searches?
Yes, Double MATCH is perfect for scenarios where you need to match against multiple criteria across different dimensions (rows and columns).
Q Is there a limit to the size of the range in INDEX and MATCH functions?
Google Sheets can handle large ranges, but performance may degrade with extremely large datasets. It’s best to keep data well-organized and possibly segmented for complex analyses.
Visit our YouTube channel to learn step-by-step video tutorials
Watch the step-by-step video tutorial:
Click here to Make the copy of this Template