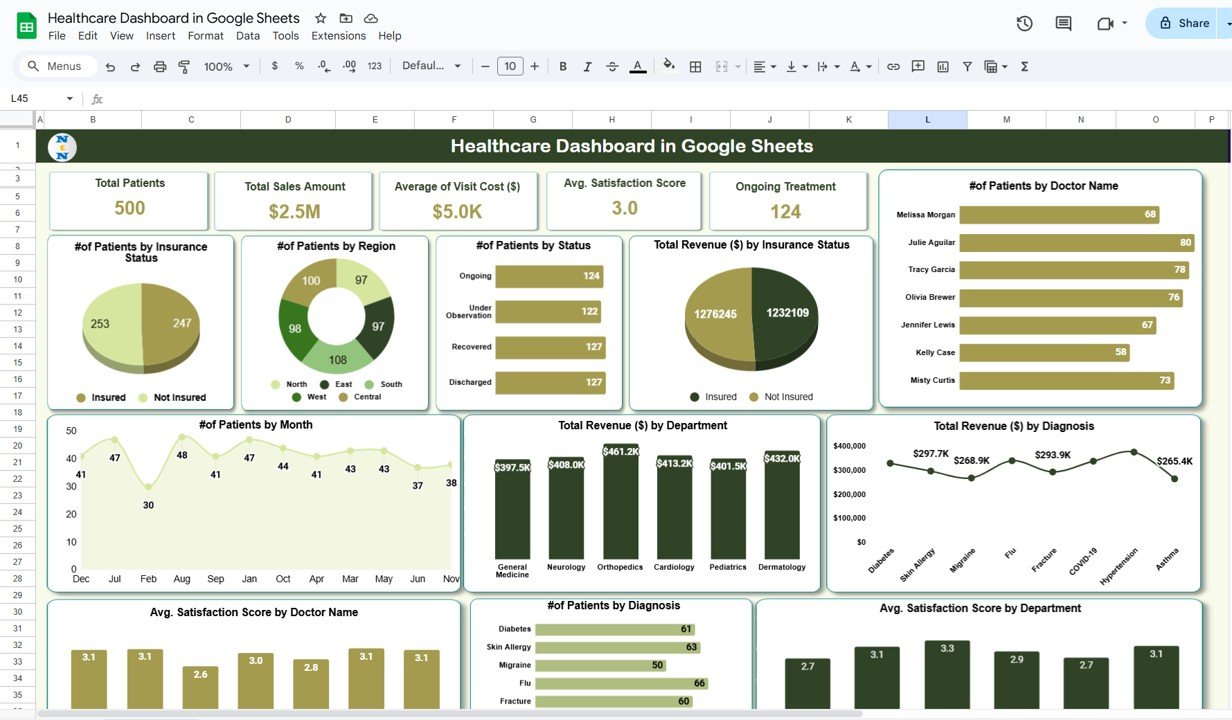The DATE, DAY, and MONTH Functions in Google Sheets are incredibly useful when you need to extract specific pieces of information from a full date. For instance, you might need to find out the exact day of the month or pull just the month or year from a given date. These functions make it quick and easy to organize your data and get exactly what you need.
The Functions Explained
Here’s a quick look at the three functions we’ll be using:
- DAY: This function extracts the day of the month from a date.
- MONTH: This function pulls out the month from a date.
- YEAR: This function gives you the year from the date.
Now, let’s see how these work with a real example.
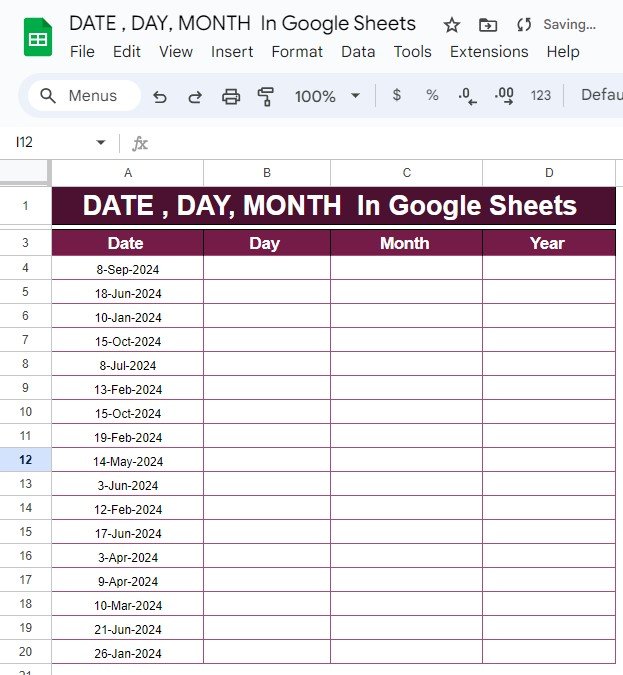
Example: Breaking Down a Date
Let’s say we have the following dates, and we want to break them down into day, month, and year:
We’ll use the DAY, MONTH, and YEAR functions to extract each part from these dates.
Step-by-Step Guide: Using the DATE, DAY, and MONTH Functions
Extracting the Day
To pull out the day of the month from the date, use this formula:
=DAY(A3)
This formula will look at the date in cell A3 and return the day (e.g., “8” for “8-Sep-2024”).

Extracting the Month
To extract the month from the date, use the following formula:
=MONTH(A3)
This will give you the month number (e.g., “9” for September).

Extracting the Year
To get the year from the date, simply use:
=YEAR(A3)
This formula returns the year, such as “2024” for “8-Sep-2024.”

The Final Output
After applying these formulas, here’s what the data looks like:
As you can see, using the DAY, MONTH, and YEAR f gives you a simple way to break down dates into their individual components.

Why These Functions Are Helpful
There are many reasons why you might want to break down dates into specific parts:
- Sorting Data: You can organize your data by day, month, or year separately, making it easier to filter and sort.
- Creating Reports: If you’re working with monthly or yearly reports, extracting the month or year can save you time.
- Data Analysis: Analyzing trends based on specific days or months is much easier when you can isolate the exact part of the date.
Conclusion
The DATE, DAY, and MONTH functions make working with dates simple and efficient. Whether you’re organizing data, creating reports, or analyzing trends, these functions give you the flexibility to break down dates in a way that suits your needs.
Visit our YouTube channel to learn step-by-step video tutorials
Youtube.com/@NeotechNavigators
View this post on Instagram