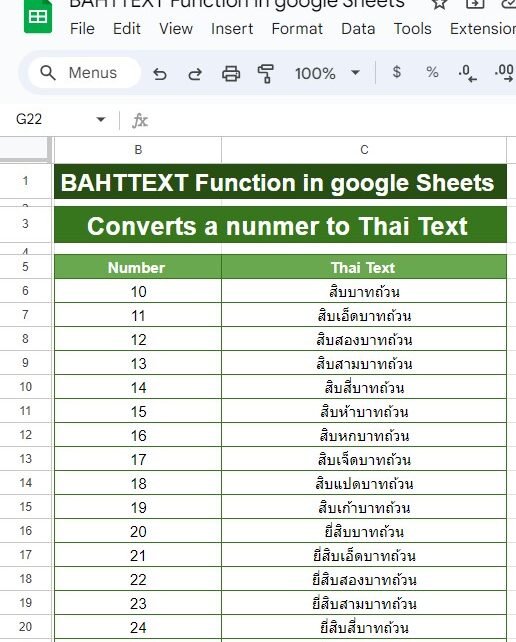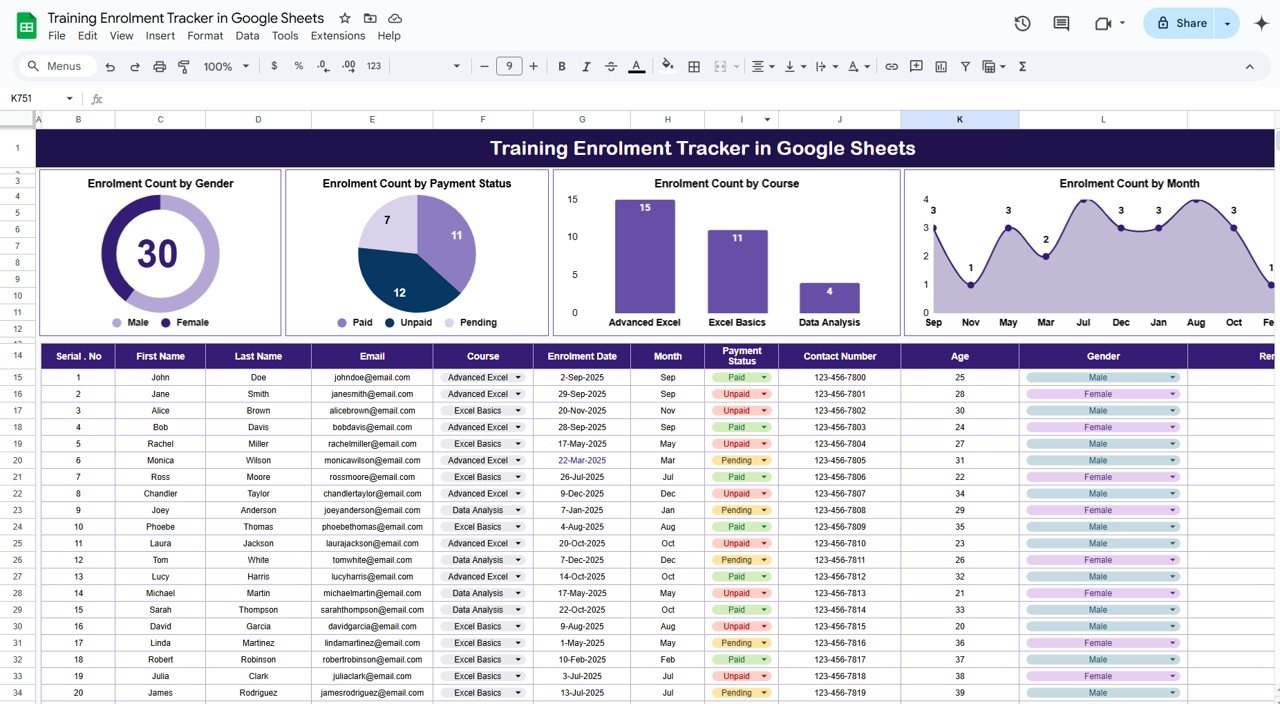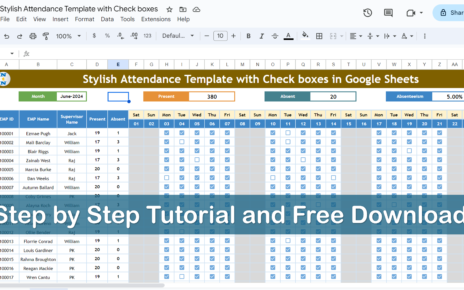If you’re working with currencies, especially Thai Baht, and want to convert numbers into text format automatically in Google Sheets, you’re in the right place! The BAHTTEXT function does just that. In this blog post, I’ll guide you through how to use the BAHTTEXT function in Google Sheets with a real-world example. So, let’s dive right in!
What is the BAHTTEXT Function?
The BAHTTEXT function converts numbers into Thai text and adds “Baht” at the end, which is the currency used in Thailand. It’s super helpful when you want to format numbers as text in the local language and currency, making it particularly useful for those dealing with financial documents or invoices in Thai.
The Formula: How to Use It
Here’s the basic syntax of the BAHTTEXT function:
=BAHTTEXT(number)
Where the argument number is the value or the cell reference that you want to convert into Thai text.
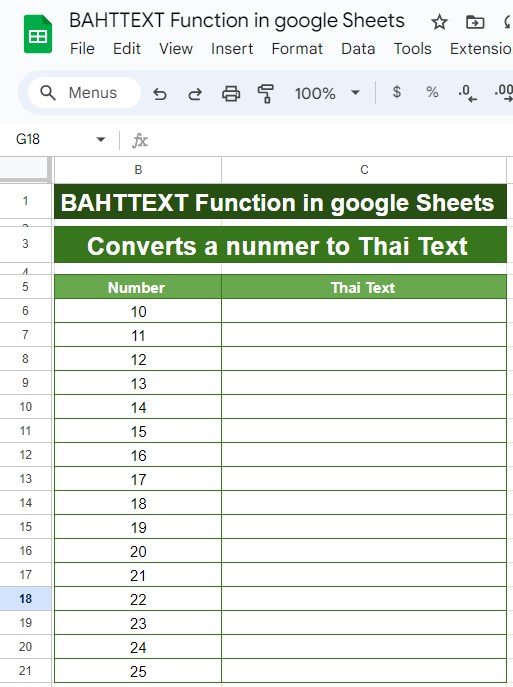
Example: Converting Numbers to Thai Baht Text
Let’s take a look at a dataset in Google Sheets, where we want to convert numbers into their corresponding Thai text:
Our goal is to transform the numbers into Thai text using the BAHTTEXT function. Here’s the formula you’ll use in cell C5:
=BAHTTEXT(B5)
You can drag this formula down for the rest of the rows in column C.
How Does It Work?
Let’s break down how the formula works. When you type =BAHTTEXT(B5) into your cell, Google Sheets takes the value from cell B5 (which is 10 in this case) and converts it into the corresponding Thai text, returning “สิบบาทถ้วน” which means “Ten Baht exactly.” The function will automatically include the word “Baht” at the end, so you don’t need to add it yourself.
Results: Here’s What You’ll See
After applying the formula, you will get the following results:
As you can see, the Bahttext function successfully converts numbers into their corresponding Thai text, making your financial data more localized and user-friendly.
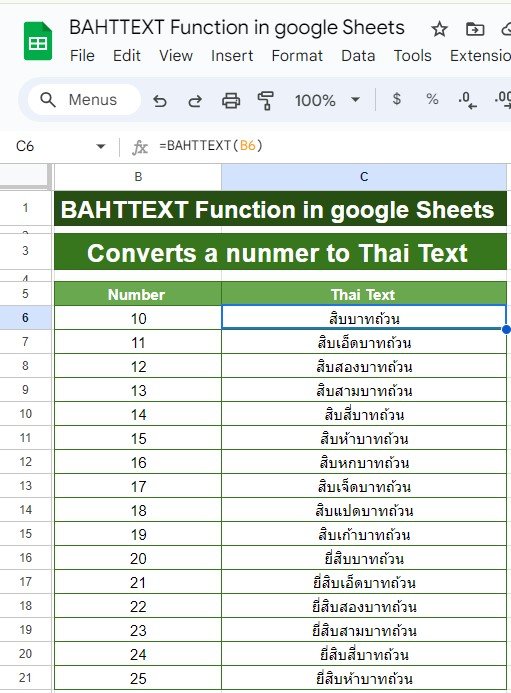
Why Use the BAHTTEXT Function ?
There are several reasons why this function can be extremely useful:
- Localized Invoices: If you’re working with Thai businesses or individuals, using Thai Baht in text format on invoices or financial reports gives a more professional touch.
- Automated Formatting: No need to manually type out Thai currency text for every number—Google Sheets does it for you!
- Efficiency: The function saves you tons of time when working with large datasets that require currency text formatting.
Pro Tips
The BAHTTEXT function is specifically for Thai Baht currency. For other currencies, Google Sheets has other formatting options.
Combine this function with other Google Sheets formulas to create more dynamic financial reports.
Conclusion
The BAHTTEXT function in Google Sheets is a game-changer when working with Thai currency. It automatically converts numbers to Thai text, simplifying the process of creating localized documents. If you deal with financial data, especially in Thai Baht, this function will save you both time and effort.
Visit our YouTube channel to learn step-by-step video tutorials
Youtube.com/@NeotechNavigators
View this post on Instagram