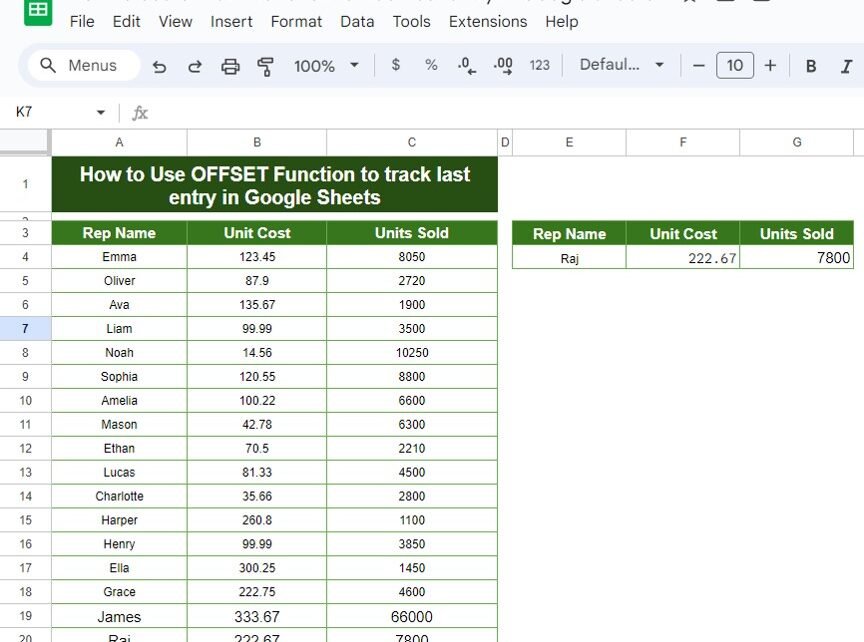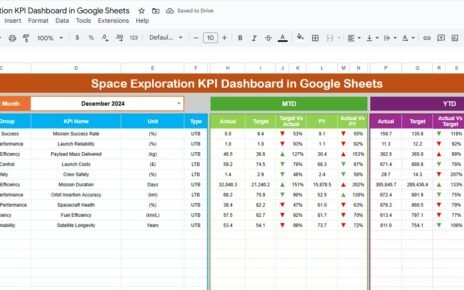Google Sheets offers so many functions that make managing and analyzing your data much easier. One of the most useful functions, especially when working with data that keeps growing, is the OFFSET function. With this function, you can OFFSET Function to Track the Last Entry in Google Sheets in a dataset, which can be incredibly helpful if you want to know the most recent information without manually scrolling through rows of data. In this post, we’re going to show you step by step how to use the OFFSET function in Google Sheets to track the last entry in your data.
What is the OFFSET Function?
Let’s start by understanding what the OFFSET function does. The OFFSET function allows you to find a value in your data based on its position relative to another cell. In simpler terms, you can use it to “offset” from a starting point and find the cell you’re looking for.
Here’s the basic syntax of the OFFSET function:
OFFSET(reference, rows, columns, [height], [width])
- reference: This is the starting cell from where you want to move.
- rows: This tells the function how many rows to move down (or up if it’s a negative number).
- columns: This tells the function how many columns to move left or right.
- height and width: These are optional and specify the size of the range you want to return.
Now that we know what the OFFSET function is, let’s look at an example that makes it clear and easy to understand.
Example: How to Track the Last Entry in Your Data
Imagine you’re working with a dataset that lists sales representatives, the cost of the units they sold, and the number of units sold. Here’s the data we’ll use:
Now, what if you want to find out the most recent entry in this data? Whether it’s the last rep name, the last unit cost, or the last number of units sold, you can do all of this using the OFFSET function. Here’s how.
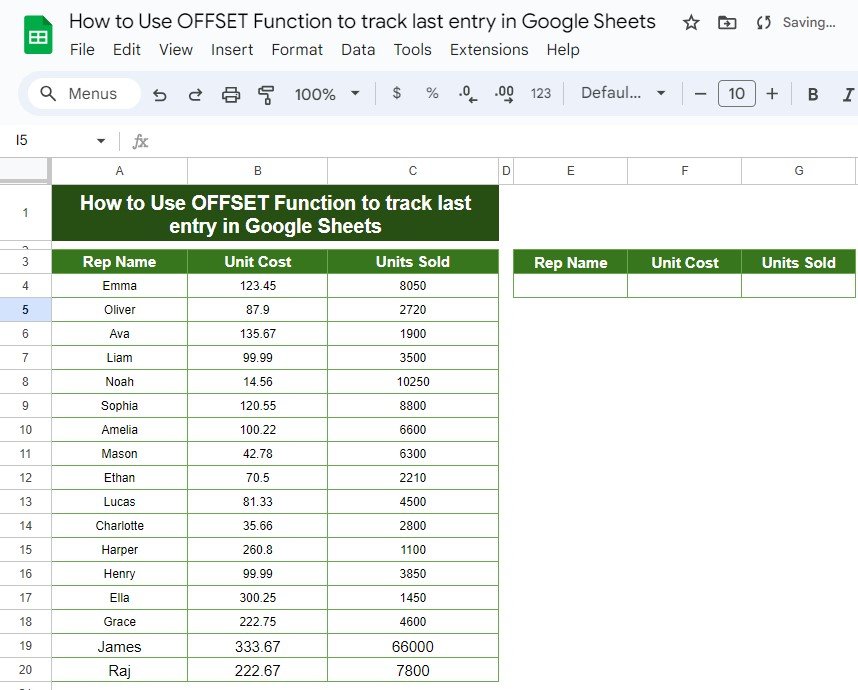
Step-by-Step: How to Use the OFFSET Function to Find the Last Entry
Step 1: Organize Your Data
First, make sure your data is well organized in a table. In our example, the data is located in the range A3
, with Rep Name in column A, Unit Cost in column B, and Units Sold in column C.
Step 2: Apply the OFFSET Formula
To find the last entry for each column, we’ll use the OFFSET formula. Let’s take it one step at a time.
To find the last Rep Name (from column A), enter this formula:
=OFFSET($A$3,COUNTA($A$4:$A$1000),0)
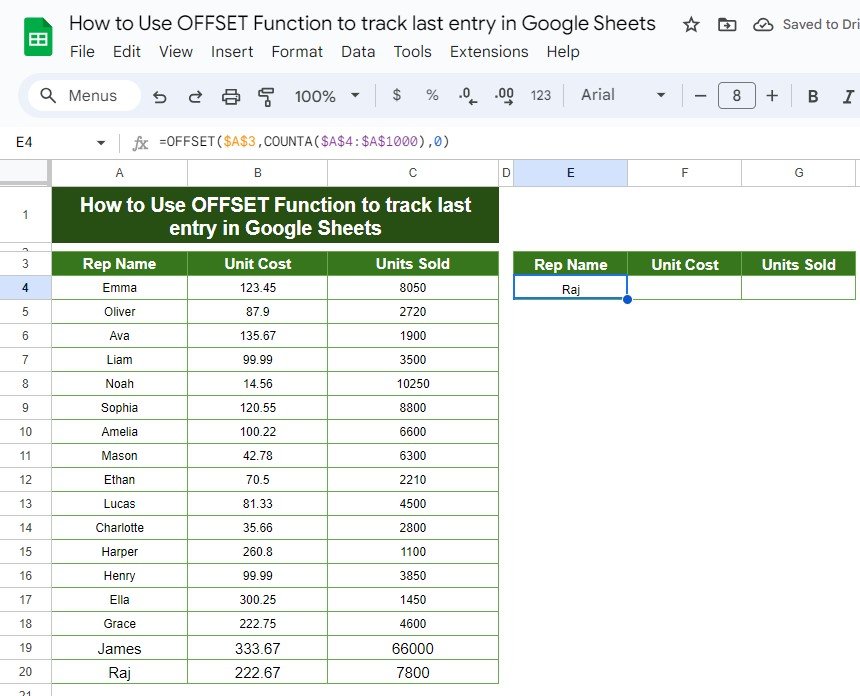
To find the last Unit Cost (from column B), use this formula:
=OFFSET($A$3,COUNTA($A$4:$A$1000),1)
To find the last Units Sold (from column C), use:
=OFFSET($A$3,COUNTA($A$4:$A$1000),2)
Step 3: How the Formula Works
Now, let’s break down what’s happening in this formula:
$A$3 is our reference point—the starting cell.
COUNTA($A$4:$A$1000) counts how many non-empty cells are in the range, which allows us to figure out where the last entry is.
The third number (0, 1, 2) tells the OFFSET function which column to return data from: 0 for Rep Name, 1 for Unit Cost, and 2 for Units Sold.
Step 4: See the Output
After entering the formulas, you’ll see the results. In this example, the last entry in each column is:
That’s it! You’ve successfully tracked the last entry in your dataset using the OFFSET function.
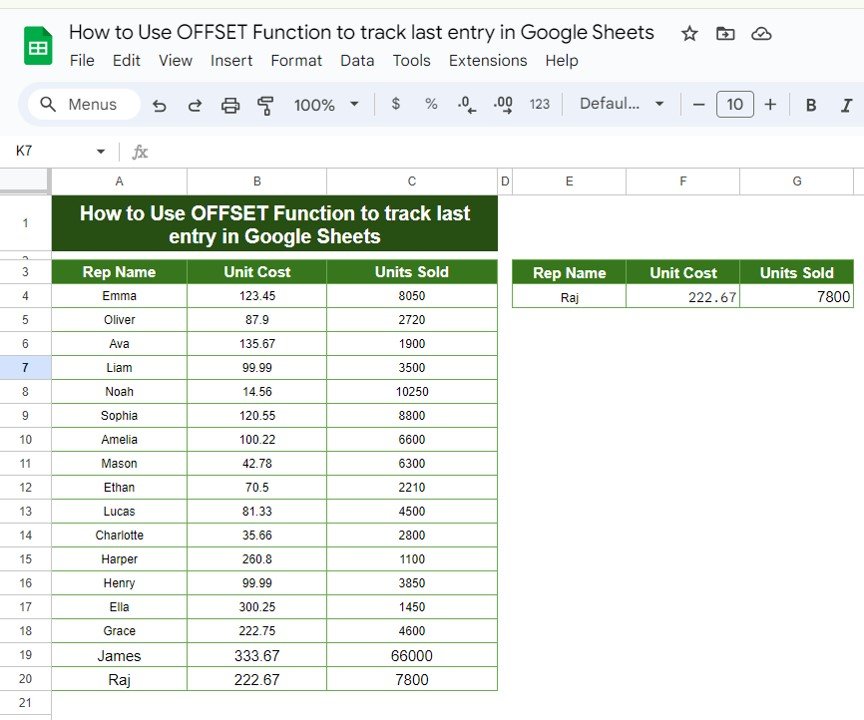
Why Should You Use the OFFSET Function?
You may wonder, why not just scroll down and look for the last entry? Well, here’s why the OFFSET function is a game-changer:
- ✅ Automatic Updates: The OFFSET function updates automatically as new entries are added, so you never have to manually check for the latest data again.
- ✅ Time-Saving: It saves you time by removing the need to scroll through large datasets to find the most recent data.
- ✅ Flexibility: This function can be easily adapted to different types of data and scenarios, giving you a lot of control over your analysis.
Conclusion
The OFFSET function in Google Sheets is a great tool to have in your arsenal, especially when working with growing datasets. It allows you to quickly and easily track the last entry without much effort. By following the steps in this guide, you can apply the OFFSET function to your own data and make your workflow much smoother.
Visit our YouTube channel to learn step-by-step video tutorials
Youtube.com/@NeotechNavigators
View this post on Instagram