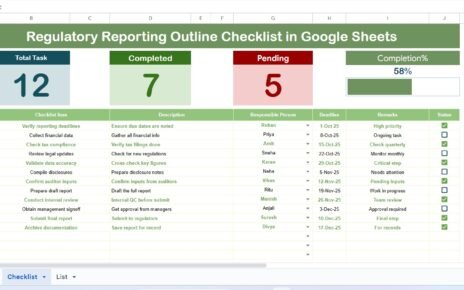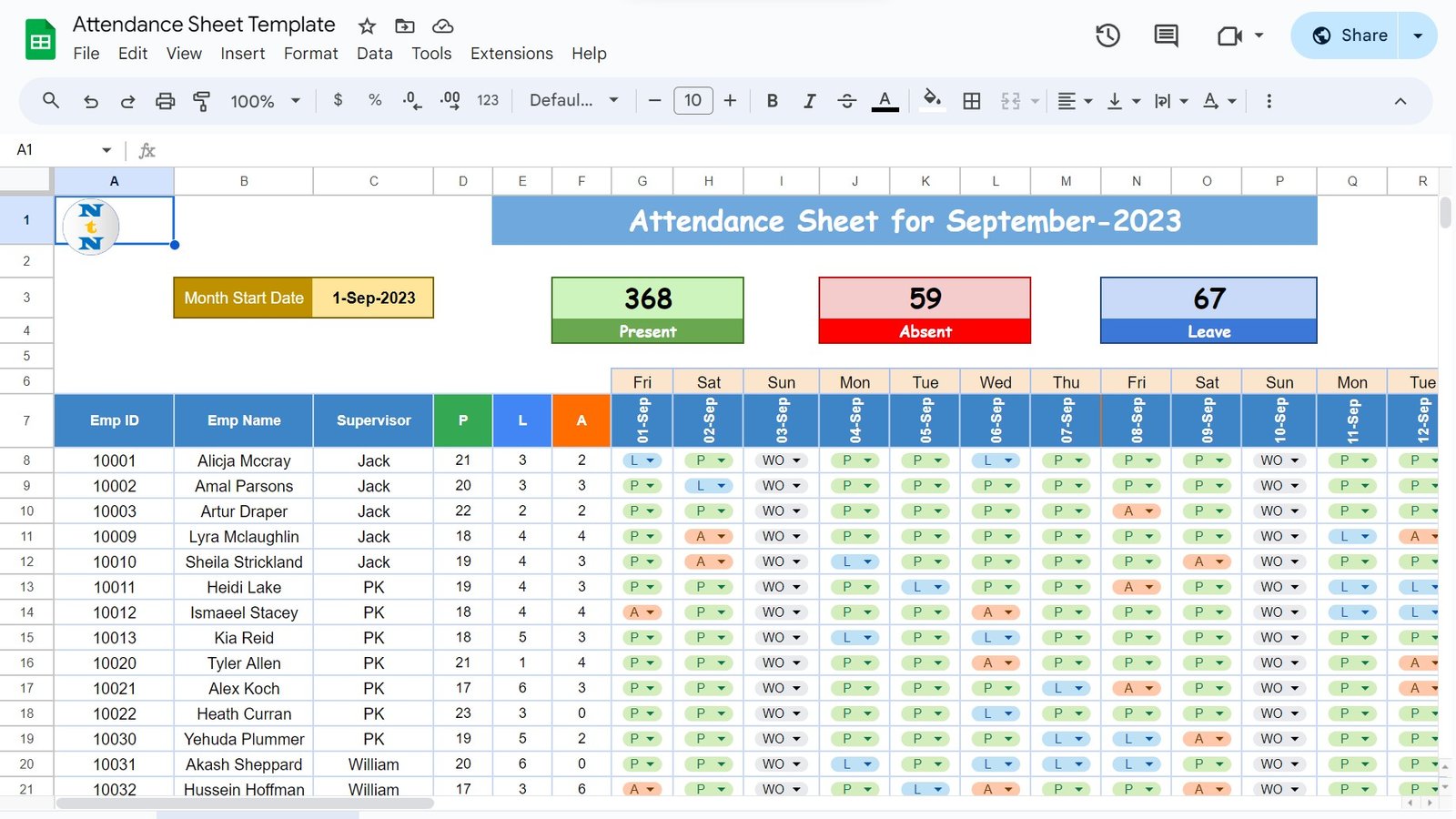Have you ever found yourself working in Google Sheets and needing to compare two conditions to get a clear result? If so, the XOR formula is exactly what you need! In this post, I’ll guide you through how to use the XOR Formula in Google Sheets with a simple, practical example. So, let’s jump right in!
What is the XOR Formula?
Before we get to the example, let’s first break down what the XOR formula does. The name “XOR” stands for “Exclusive OR.” While that might sound a little technical, it’s actually much easier to understand than it seems! Simply put, XOR checks two conditions and returns TRUE if only one of them is true. However, if both are either true or false, XOR will return FALSE.
Now, when would you use this? A good example is when you want to find out if just one of two things is true, like checking if a student passed only one of two tests but not both!
Example: Using the XOR Formula in Action
Now that we know what the XOR formula does, let’s see how it works with some actual data. Take a look at this table:
In this example, we have two columns: Logical 1 and Logical 2. Our goal is to use the XOR formula to check if only one of these conditions is true.
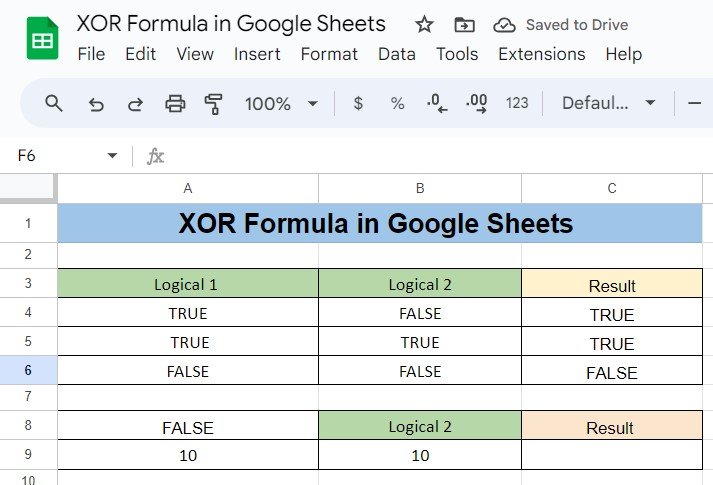
Applying the XOR Formula
Let’s put the XOR formula into action! The formula we’ll use looks like this:
=XOR(A3, B3)
Here’s how it works:
In the first row, Logical 1 is TRUE and Logical 2 is FALSE. Since only one condition is true, XOR returns TRUE.
In the second row, both Logical 1 and Logical 2 are TRUE. Because both conditions are true, XOR returns FALSE.
In the third row, both conditions are FALSE, so XOR returns FALSE again.
See? It’s pretty simple when you break it down step by step.
Trying XOR with Numbers
Now that you’ve seen XOR with logical values, let’s try it with numbers. Imagine you have two columns filled with numbers, and you want to check if either value in columns A or B is greater than 5. Here’s the formula you’d use:
=XOR(A9 > 5, B9 > 5)
In this scenario, XOR will check if either number is greater than 5. If only one number is greater than 5, it will return TRUE. However, if both numbers are greater than 5 or neither is, XOR will return FALSE. Let’s see how this plays out with the following data:
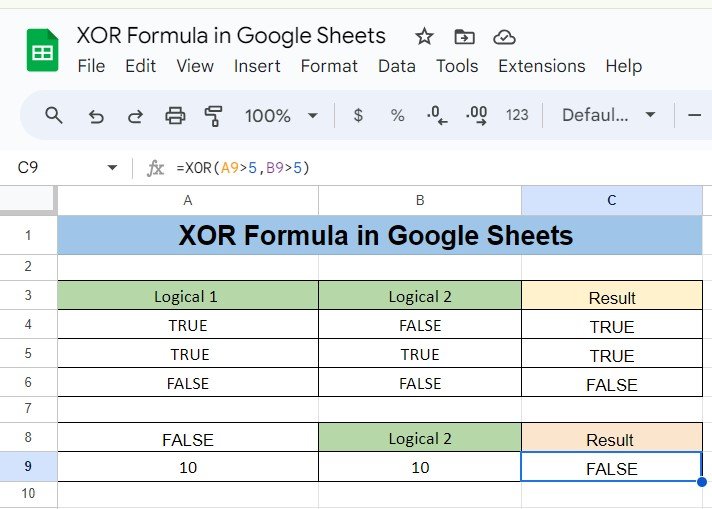
Here’s the breakdown:
In the first row, both numbers (10 and 10) are greater than 5, so XOR returns FALSE.
In the second row, only one number (7) is greater than 5, so XOR returns TRUE.
In the third row, again, only one number (8) is greater than 5, so XOR returns TRUE.
Wrapping It Up
And that’s it! The XOR formula in Google Sheets is a fantastic tool when you need to compare two conditions and check if only one is true. Whether you’re working with TRUE/FALSE values or comparing numbers, XOR makes it easy to sift through your data and pinpoint specific conditions.
Visit our YouTube channel to learn step-by-step video tutorials
Youtube.com/@NeotechNavigators
Click here to Make the copy of this Template