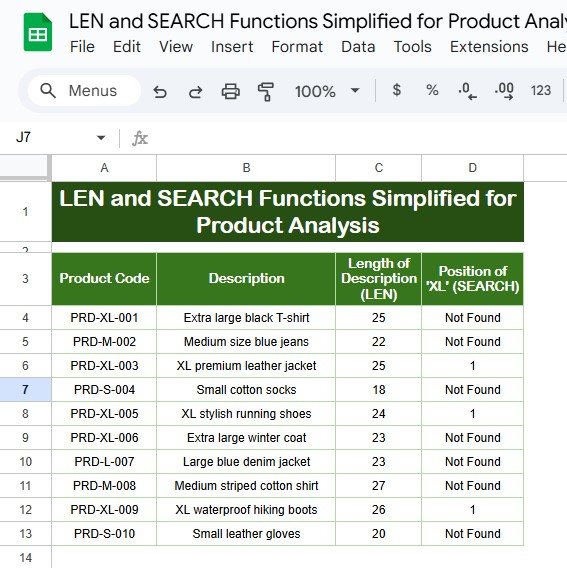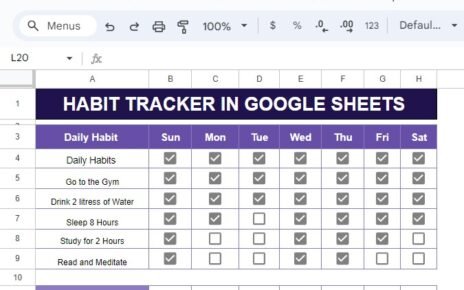Working with product descriptions can get overwhelming, especially when you’re managing large datasets. Thankfully, Google Sheets offers a simple solution to streamline your work with the LEN and SEARCH functions. These handy tools help you analyze patterns, extract keywords, and identify specific terms effortlessly. In this guide, we’ll break down these functions, show you how they work, and share practical examples to help you master product analysis.
Why Use Google Sheets for Product Analysis?
Manually analyzing product data takes up a lot of time and increases the chances of errors. Google Sheets solves these problems with its built-in functions. The LEN function measures the length of text strings, while the SEARCH function finds specific terms within those strings. Together, these functions make product analysis fast, efficient, and error-free.
Getting Started: The Dataset
To show how these functions work, let’s use a simple product dataset:
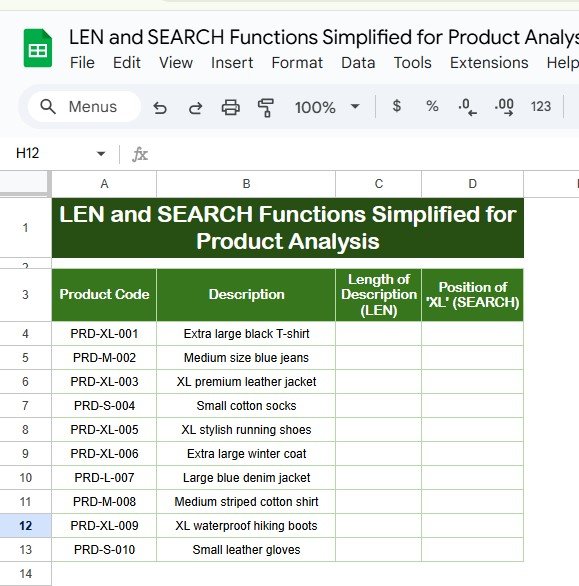
Breaking Down the LEN Function
The LEN function is a straightforward way to count the number of characters in a text string. It includes every letter, space, and punctuation mark, which makes it great for analyzing the length of product descriptions.
Formula:
=LEN(B4)
Explanation:
- B4: Refers to the cell containing the product description.
The function returns the total number of characters in the text.
For instance:
“Extra large black T-shirt” has 25 characters, so the formula returns 25.
“Small cotton socks” has 18 characters, so the formula returns 18.
When to Use It:
To ensure product descriptions are consistent in length.
To identify overly short or long descriptions that may need editing.
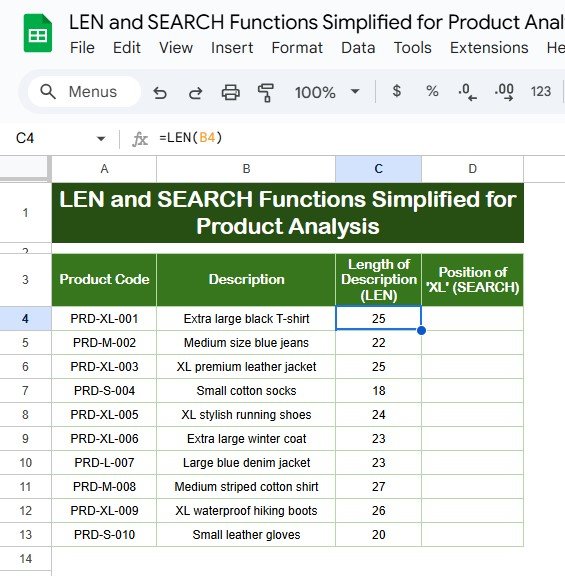
Diving into the SEARCH Function
The SEARCH function is a bit more advanced. It finds the position of a specific word or phrase in a text string. Unlike the FIND function, it’s case-insensitive, which makes it more flexible.
Formula:
=IFERROR(SEARCH("XL",B4),"Not Found")
Explanation:
- SEARCH(“XL”,B4): Looks for the term “XL” in the product description in cell B4.
- IFERROR: Displays “Not Found” if the term “XL” doesn’t exist in the description.
For example:
In “XL premium leather jacket,” “XL” starts at position 1, so the formula returns 1.
In “Medium size blue jeans,” the term “XL” doesn’t exist, so it returns “Not Found.”
When to Use It:
To track specific keywords like “XL” in your product descriptions.
To check if all products have the necessary tags or terms.
How to Apply the Formulas
Now that you understand the basics, here’s how to put these formulas into action:
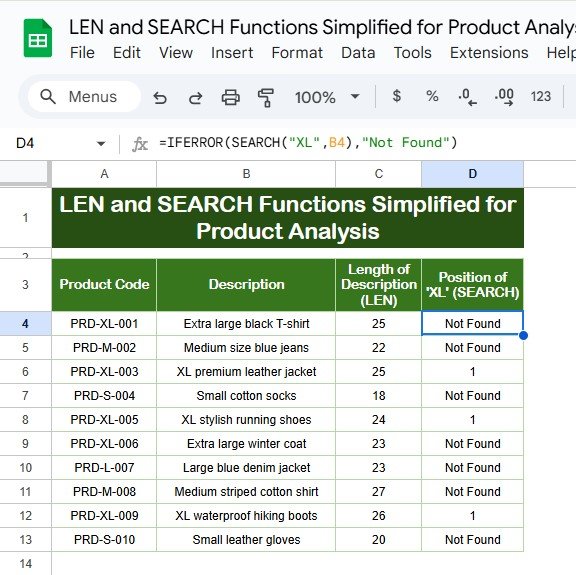
Use the LEN Function:
Insert the formula in the “Length of Description (LEN)” column.
Apply it to all rows to calculate the character count for each product description.
Use the SEARCH Function:
Insert the formula in the “Position of ‘XL’ (SEARCH)” column.
Apply it to all rows to locate the term “XL” in the product descriptions.
Analyze the Results:
Use the LEN results to identify inconsistencies in description lengths.
Use the SEARCH results to find missing or incorrect keywords.
Why These Functions Are Game-Changers
- Save Time with Automation: Automating text analysis with LEN and SEARCH removes the need for manual counting and searching.
- Improve Data Consistency: Ensure all product descriptions follow a standard format.
- Gain Keyword Insights: Track the presence or absence of important terms to optimize your product tags.
- Simplify Bulk Edits: Identify descriptions that need updates or corrections quickly.
Best Practices for Using LEN and SEARCH
To get the most out of these functions, keep these tips in mind:
- Validate Your Data: Check your product descriptions for typos or missing text before applying the formulas.
- Highlight Patterns with Conditional Formatting: Use conditional formatting to make results like “Not Found” stand out.
- Filter for Focused Analysis: Use filters to group products with similar results, such as those missing “XL.”
- Combine with Other Functions; Pair LEN and SEARCH with functions like LEFT, RIGHT, or MID for deeper text analysis.
Opportunities for Improvement
Even though LEN and SEARCH are powerful, there’s always room to enhance your workflow:
- Advanced Reporting: Add a summary column to track the status of each product description, such as “Complete” or “Needs Review.”
- Automation: Use Google Apps Script to apply these formulas automatically when new product data is added.
- Error Handling: Add more robust error-checking functions to flag unusual or missing data.
Conclusion
The LEN and SEARCH functions in Google Sheets are essential tools for anyone managing product data. They simplify the process of analyzing text strings, finding keywords, and ensuring data consistency. Whether you’re working with a small inventory or a massive dataset, these functions can help you save time and avoid errors.
By incorporating LEN and SEARCH into your workflow, you can unlock valuable insights and take your product analysis to the next level.
Frequently Asked Questions (FAQs)
- What does the LEN function do?
The LEN function counts all characters in a text string, including spaces, punctuation, and numbers.
- How is SEARCH different from FIND?
SEARCH is case-insensitive, while FIND is case-sensitive.
- What if the SEARCH function doesn’t find the term?
Without IFERROR, the SEARCH function returns an error. By using IFERROR, you can display a custom message like “Not Found.”
- Can I use these functions for other tasks?
Absolutely! You can use LEN and SEARCH for analyzing names, addresses, or any other text data.
- How do I handle missing descriptions?
Use the IF function to flag missing descriptions:
Visit our YouTube channel to learn step-by-step video tutorials
View this post on Instagram