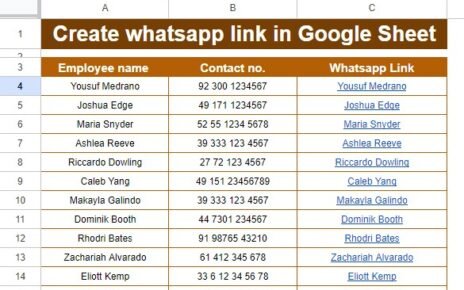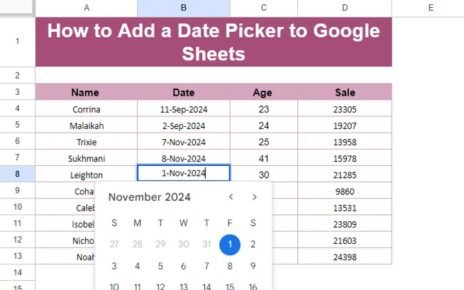Are you looking to make your data analysis in Google Sheets easier and more efficient? Well, the SUMIFS Formula in Google Sheets might just be your new best friend! This powerful tool allows you to add up values based on multiple criteria, making it perfect for everything from managing your budget to tracking expenses. In this blog post, we’re going to break down how to use the SUMIFS formula in Google Sheets with a straightforward example. So, let’s get started!
How to Use the SUMIFS Formula
The SUMIFS formula in Google Sheets is super helpful because it lets you add up values that match several conditions. The basic structure of the SUMIFS formula is:
=SUMIFS(sum_range, criteria_range1, criteria1, [criteria_range2, criteria2], ...)
But don’t worry if that looks complicated—let’s break it down:
- sum_range: This is the range of numbers you want to add up.
- criteria_range1: This is the range you’re checking to see if it meets your first condition.
- criteria1: This is the first condition your data needs to meet.
- criteria_range2, criteria2: You can add more conditions if needed, but these are optional.
For example, if you want to add up all the amounts spent on “Storage Fees,” you’d use this formula:
=SUMIFS(C4:C16, B4:B16, "Storage Fees")
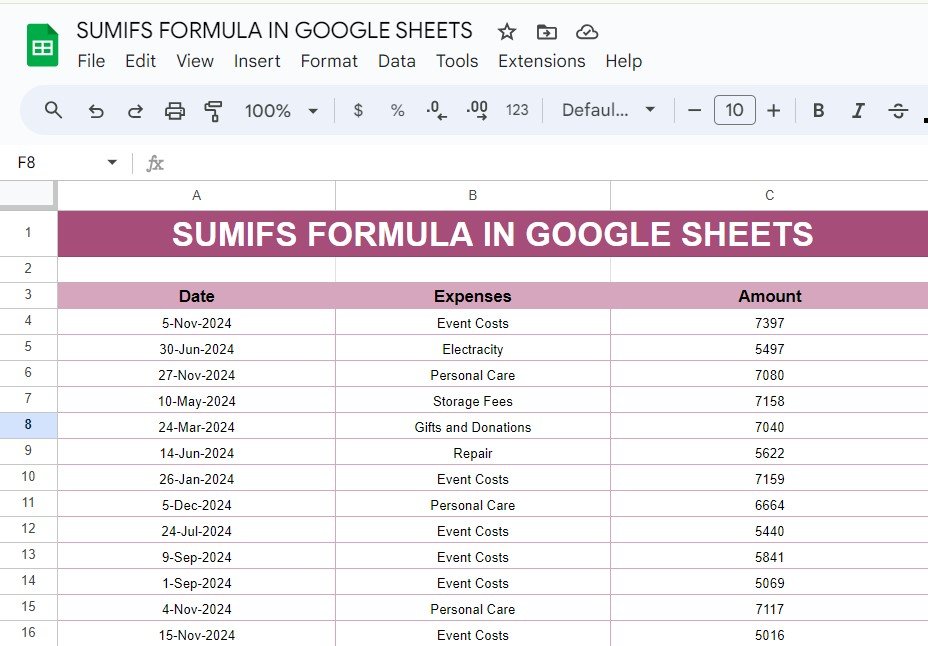
Here’s what this formula is doing:
- C4: It’s adding up the amounts in this range.
- B4: It’s checking this range to find “Storage Fees.”
- “Storage Fees”: It’s the category you’re focusing on.
When you type this formula into Google Sheets, it will give you the total amount spent on “Storage Fees,” which is 7158.
A Simple Example: What’s the Result?
Let’s see the SUMIFS formula in action! If you want to find out how much you’ve spent on “Storage Fees,” just use the formula we discussed. The result will look something like this:
Expenses Amount
Storage Fees 7158
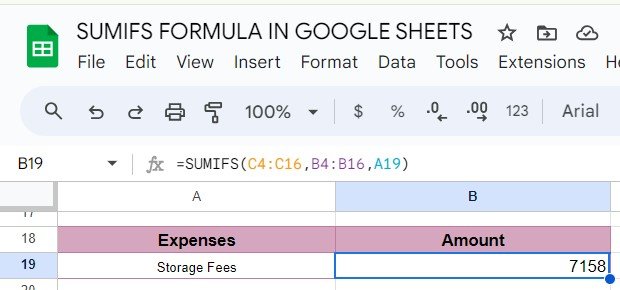
And there you have it! The total amount spent on “Storage Fees” is 7158.
Why Should You Use SUMIFS?
You might be asking yourself, “Why should I use the SUMIFS formula?” Here are a few reasons why this tool is so useful:
- It Saves Time: The formula quickly adds up data based on multiple conditions, saving you from doing it manually.
- It’s Accurate: By setting specific criteria, you ensure that only the relevant data is included in the total.
- It’s Flexible: You can use this formula for various tasks, whether you’re working on financial reports, project tracking, or inventory management.
Wrapping It Up
The SUMIFS formula in Google Sheets is like having a personal assistant for your data analysis tasks. It’s powerful, flexible, and once you get the hang of it, incredibly easy to use. Whether you’re managing your expenses or analyzing trends, this formula will make your life a whole lot easier.
Visit our YouTube channel to learn step-by-step video tutorials
Youtube.com/@NeotechNavigators