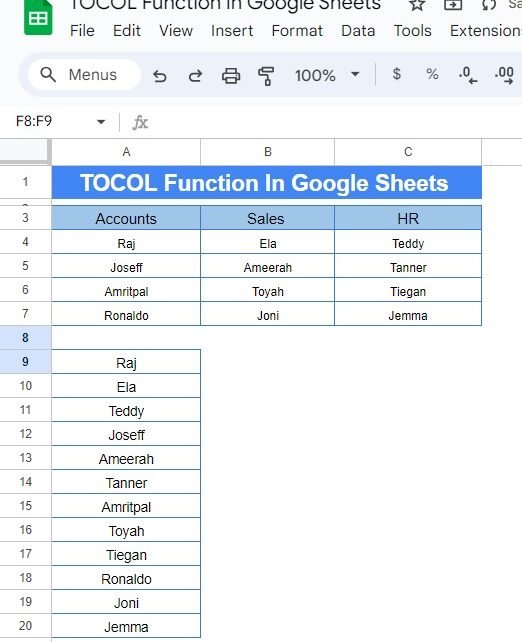If you’ve ever had to reorganize data in Google Sheets, you know how tedious it can be to copy and paste data into a different format. But what if there was an easy way to take data from multiple columns and turn it into one single column? Well, there is! It’s called the TOCOL Function in Google Sheets, and today, I’m going to walk you through exactly how to use it in Google Sheets.
Let’s dive in and see how this function works with a real-life example!
What Does the TOCOL Function Do?
The TOCOL function in Google Sheets is a handy tool that takes data from multiple columns and compresses it into a single column. It’s perfect when you need to streamline your data or make it easier to read and analyze. Instead of copying and pasting data manually, TOCOL does all the hard work for you!
Sounds amazing, right? Let’s go over an example so you can see how simple it is to use.
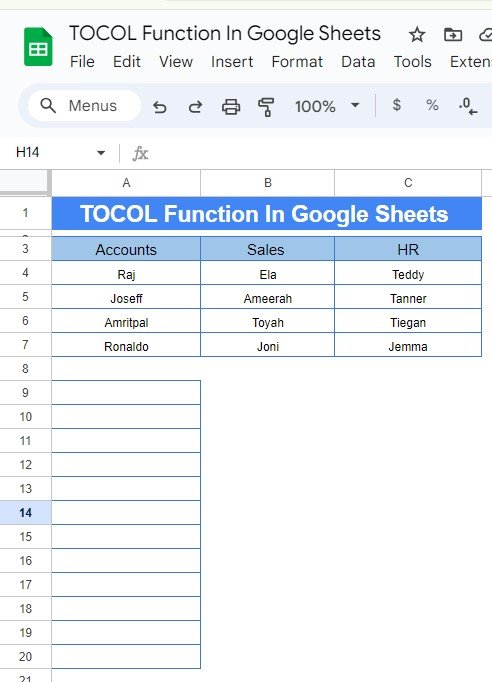
Example: Organizing Data with TOCOL
For this example, let’s say you have the following dataset:
This dataset represents employees from three different departments: Accounts, Sales, and HR. What we want to do is take all of this information and list it in one single column instead of keeping it in three separate columns.
How to Apply the TOCOL Function
Here’s the simple formula we’ll use to transform our data into a single column:
=TOCOL(A3:C7)
Breaking Down the Formula
Let’s break down what’s happening with this formula:
- A3: This part of the formula tells Google Sheets which range of cells you want to pull data from. In this case, it’s the data in columns A, B, and C from rows 3 to 7.
- TOCOL: This is the function that will take all the data from these columns and arrange it into a single column.
The Magic of TOCOL: What the Output Looks Like
Now that we’ve applied the formula, here’s what the result looks like. Instead of data being spread across three columns, TOCOL rearranges everything into one neat column:
Pretty cool, right? With just one formula, you’ve organized your data into a much more manageable format.
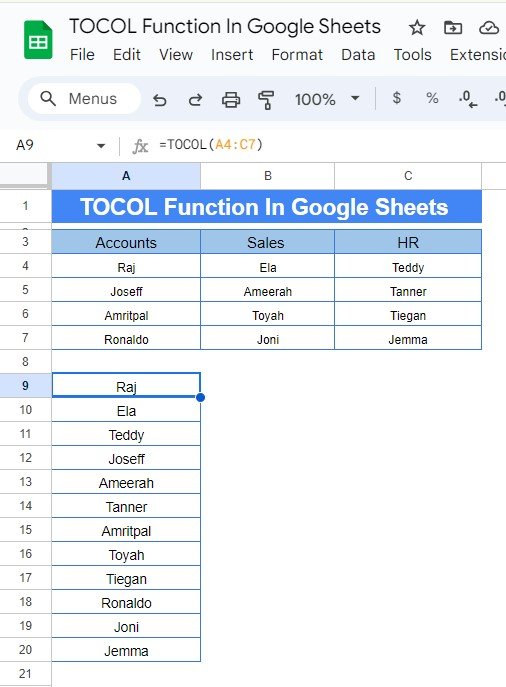
Why the TOCOL Function is So Useful
You might be wondering, “Why should I use TOCOL instead of manually rearranging data?” Here are a few reasons why TOCOL is such a game-changer:
- Saves Time: No need to manually copy and paste data from multiple columns. TOCOL does it in seconds!
- Prevents Errors: When you let Google Sheets handle the rearranging, you avoid mistakes that can happen when manually moving data.
- Improves Organization: Having all your data in a single column can make it easier to sort, filter, and analyze.
How to Customize the TOCOL Function
One of the best things about the TOCOL function is that it’s highly customizable. For example, if you only want to include specific rows or columns, you can modify the range in the formula to match exactly what you need.
Let’s say you only want to include data from the first two rows. You could adjust the formula like this:
=TOCOL(A3:C4)
This will give you just the employees from those specific rows.
Wrapping It Up
And there you have it! Using the TOCOL function in Google Sheets is an easy and efficient way to reorganize your data into a single column. Whether you’re managing employee lists, sales data, or any other kind of information, TOCOL can save you time and ensure your data is perfectly formatted.
Visit our YouTube channel to learn step-by-step video tutorials
Youtube.com/@NeotechNavigators
View this post on Instagram