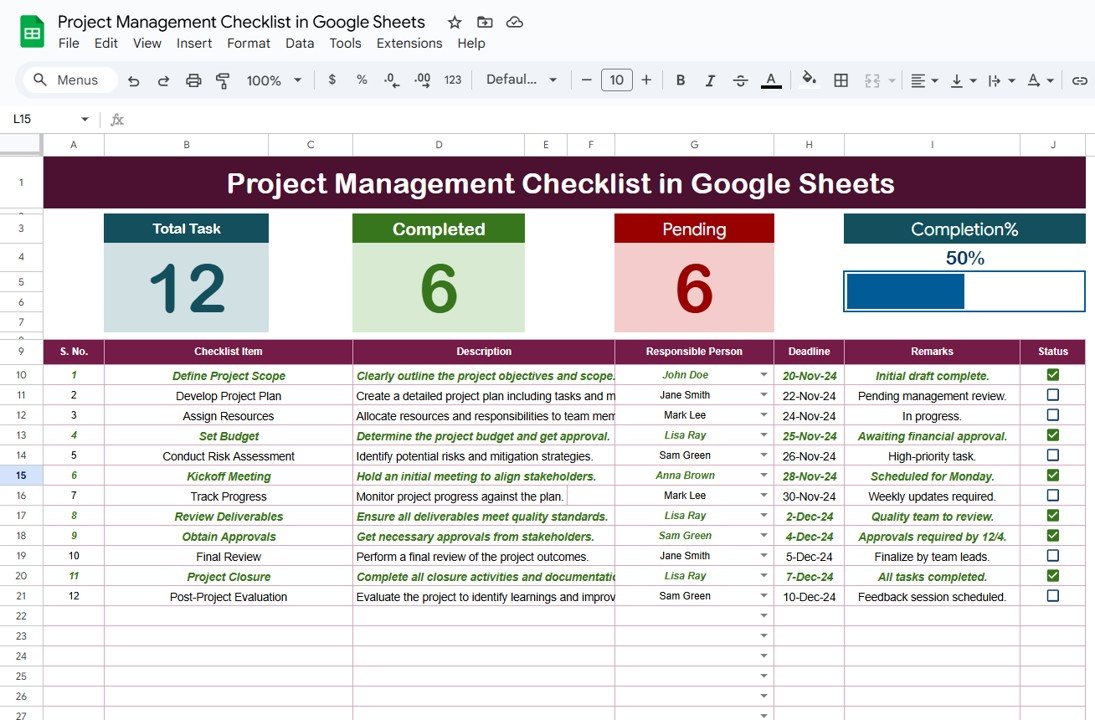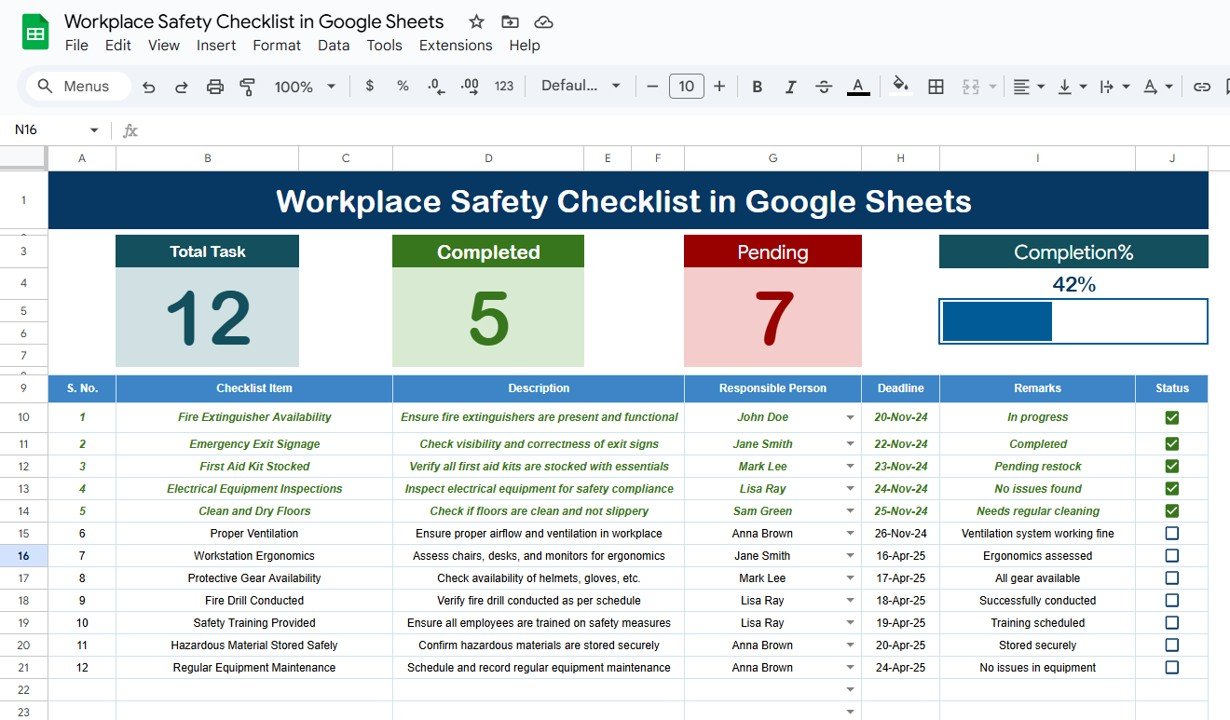Project management is the backbone of any successful business or team. Whether you’re managing a small project or a large-scale endeavor, staying organized is crucial to ensure everything runs smoothly. A Project Management Checklist in Google Sheets is a powerful tool that helps streamline project tasks, track progress, and ensure deadlines are met. In this article, we’ll explore how this template can revolutionize your project management process.
What is a Project Management Checklist in Google Sheets?
A Project Management Checklist in Google Sheets is a digital template designed to help project managers and teams track and organize tasks throughout the project lifecycle. Google Sheets offers a collaborative platform that allows teams to work together in real-time, making it an ideal tool for managing multiple tasks and deadlines.
This template serves as a comprehensive checklist, ensuring all necessary tasks are assigned, deadlines are set, and progress is tracked. It’s a simple yet effective way to stay on top of projects, no matter their complexity.
Click to by Project Management Checklist in Google Sheets
Key Features of the Project Management Checklist Template
The Project Management Checklist in Google Sheets template is designed to provide a detailed overview of the project. With two separate worksheets, this template ensures that project managers have a clear understanding of task statuses and responsibilities. Let’s take a look at the key features:
1. Project Management Checklist Worksheet
This is the main worksheet where all project tasks are captured and managed. Here’s a breakdown of the sections:
Top Section:
At the top of the worksheet, you’ll find three important summary cards:
- Total Count: Displays the total number of tasks in the project.
- Completed Count: Shows the number of tasks that have been successfully completed.
- Pending Count: Indicates how many tasks are still pending.
- Progress Bar: A visual representation of the percentage of completed tasks.
These cards give you a quick snapshot of the project’s overall progress.
Checklist Table:
The core of this template is the checklist table, where the actual tasks are listed. It contains the following columns:
- Serial No.: A unique number assigned to each task.
- Checklist Item: The task or action to be completed.
- Description: A brief explanation of the task or objective.
- Responsible Person: The team member or department responsible for the task.
- Deadline: The target date for task completion.
- Remarks: Additional notes or updates related to the task.
- Status: The current status of the task, which can be marked as ✔ (Completed) or ✘ (Pending).
This layout allows for easy tracking and ensures that every detail is captured.
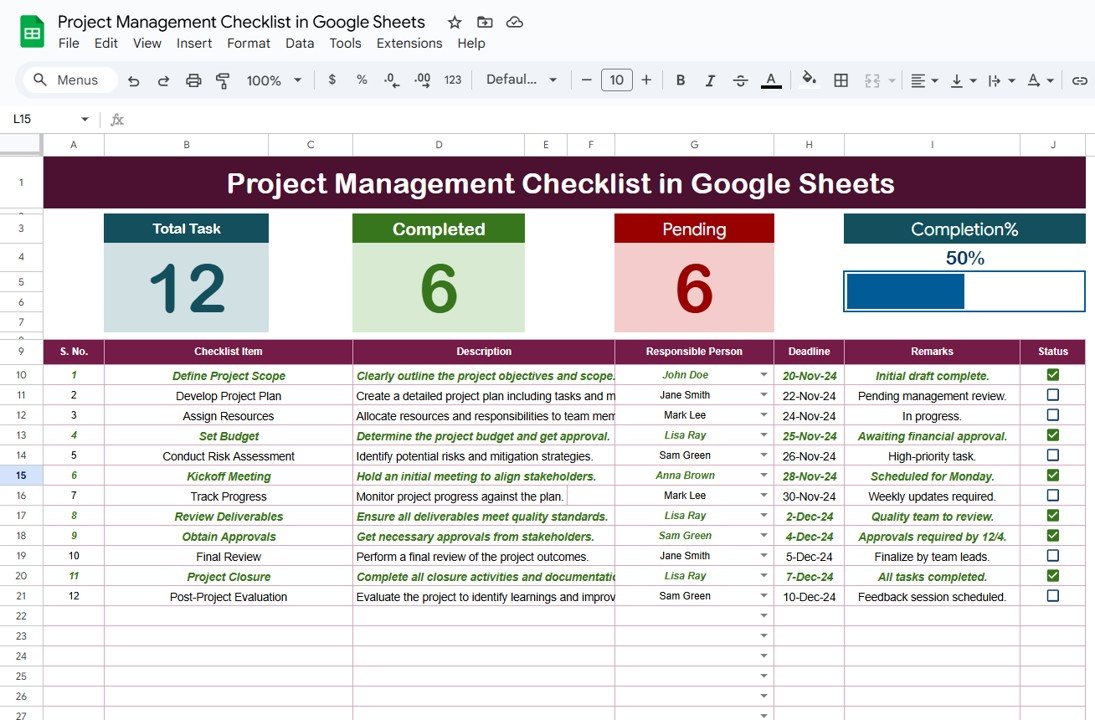
Click to by Project Management Checklist in Google Sheets
2. List Worksheet
The second worksheet is used to store a unique list of Responsible Persons. This list is essential for creating a drop-down menu in the Responsible Person column of the checklist table. By using this drop-down, you eliminate the possibility of incorrect or inconsistent names, making the template more efficient.
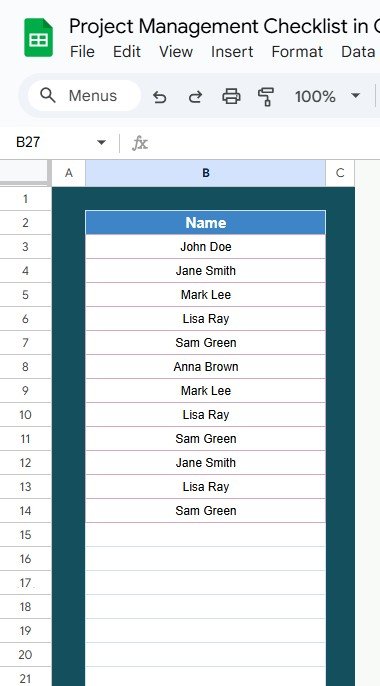
Click to by Project Management Checklist in Google Sheets
Advantages of Using a Project Management Checklist in Google Sheets
Using a Project Management Checklist in Google Sheets has numerous benefits. Below are some key advantages:
- Centralized Organization: With all tasks in one place, the checklist helps organize the entire project in a clear, easy-to-read format. You can track the progress of each task, assign responsibilities, and stay on top of deadlines, all in a single document.
- Real-Time Collaboration: Google Sheets allows for real-time collaboration, meaning multiple team members can work on the checklist simultaneously. Whether your team is working remotely or from different locations, everyone can access and update the document in real-time.
- Automated Updates: The template is designed with automated formulas that update the totals, progress bar, and task status as you make changes. This reduces manual work and ensures your checklist always reflects the most up-to-date information.
- Cost-Effective and Easy to Use: Google Sheets is free to use and offers a user-friendly interface. You don’t need to worry about expensive project management software, and with a little customization, you can tailor the checklist to your specific needs.
- Customizable: You can easily adjust the template to fit the specific requirements of your project. Whether you need to add new columns, modify existing ones, or change the formatting, Google Sheets offers full customization to meet your needs.
Opportunity for Improvement in the Project Management Checklist
While the Project Management Checklist in Google Sheets template is efficient, there are always ways to improve it. Here are some suggestions for making the most out of the template:
- Integration with Other Tools: You can enhance the checklist by integrating it with other tools such as Google Calendar, Slack, or Trello. For example, using Google Calendar to track deadlines will send automatic reminders to team members, ensuring that tasks are completed on time.
- Automated Alerts for Deadlines: One area for improvement is the automation of deadline reminders. By using Google Sheets scripts or integrating with Google Apps, you can create alerts that notify responsible persons when a task is nearing its deadline.
- Advanced Reporting Features: Incorporating reporting features such as graphs or charts can provide a visual representation of the project’s progress. This helps identify areas that need attention and allows you to make adjustments proactively.
Best Practices for Using a Project Management Checklist in Google Sheets
To get the most out of your Project Management Checklist in Google Sheets, follow these best practices:
- Regularly Update the Checklist: Consistency is key to maintaining an effective project management system. Make sure to update the checklist regularly to reflect the latest task statuses, progress, and deadlines. This ensures that all team members have accurate information.
- Set Clear Deadlines: Assign clear deadlines to each task and ensure they are communicated to all responsible team members. This will help prevent tasks from slipping through the cracks and ensure timely completion.
- Delegate Responsibilities Clearly: Assign each task to a specific person or team and ensure that they are aware of their responsibilities. The Responsible Person column in the checklist should be filled out carefully to avoid confusion.
- Use Conditional Formatting: You can use conditional formatting to color-code the checklist items based on their status. For example, you can set completed tasks to turn green (✔) and pending tasks to red (✘). This visual approach makes it easier to spot tasks that require attention.
- Ensure Data Backup: While Google Sheets automatically saves your work, it’s always a good idea to back up your checklist regularly. You can download it in different formats (e.g., Excel or PDF) to keep a local copy or share it with stakeholders.
Conclusion
The Project Management Checklist in Google Sheets template is an invaluable tool for managing projects efficiently. It helps you stay organized, track progress, and ensure that tasks are completed on time. By using this template, you can keep all project details in one place, collaborate with your team in real-time, and reduce the chances of missed deadlines.
The template is fully customizable, cost-effective, and easy to use, making it an excellent choice for businesses of all sizes. By following the best practices and exploring opportunities for improvement, you can maximize the benefits of this checklist template and ensure the successful completion of every project.
Frequently Asked Questions (FAQs)
1. How do I use the Project Management Checklist in Google Sheets?
Simply download the template, input your project tasks, assign deadlines, and track progress by marking tasks as ✔ (completed) or ✘ (pending).
2. Can I customize the checklist template?
Yes, the template is fully customizable. You can modify columns, add new ones, and adjust the format to meet your project’s specific needs.
3. Can multiple team members collaborate in real-time?
Yes, Google Sheets allows multiple users to access and edit the document at the same time, making it perfect for team collaboration.
4. How can I track deadlines more effectively?
You can integrate the checklist with Google Calendar for deadline tracking or use Google Sheets scripts to send automated alerts when a deadline is approaching.
5. Is the Project Management Checklist free to use?
Yes, Google Sheets is a free tool that allows you to create and use the checklist template without any cost.
Click to by Project Management Checklist in Google Sheets
Visit our YouTube channel to learn step-by-step video tutorials
Youtube.com/@NeotechNavigators