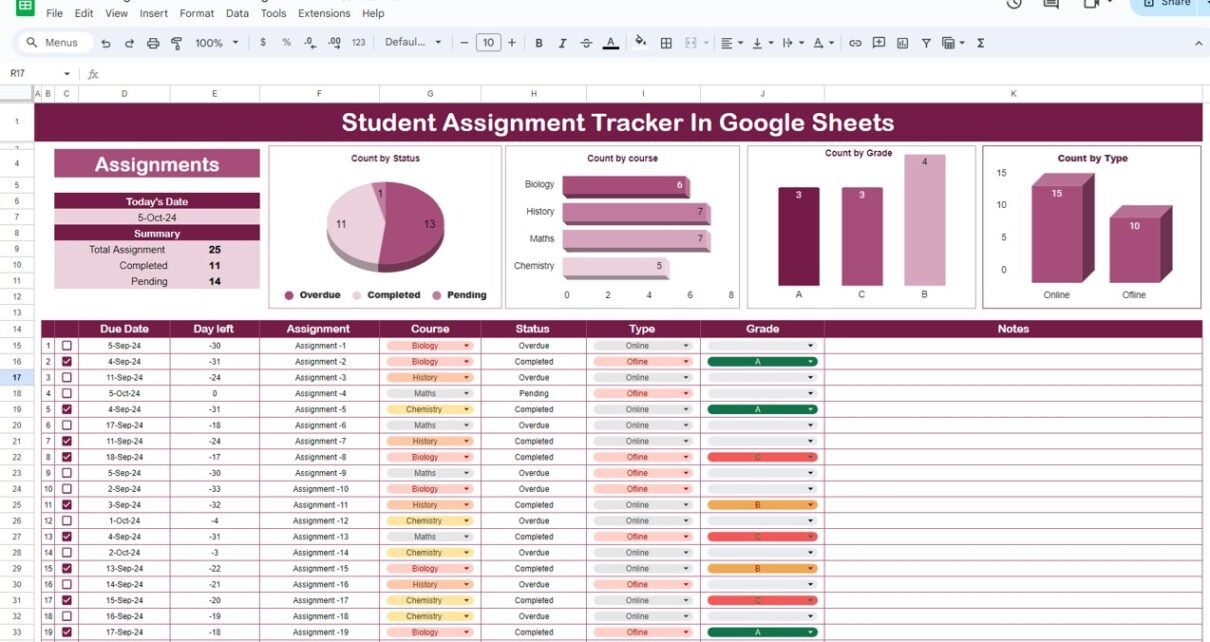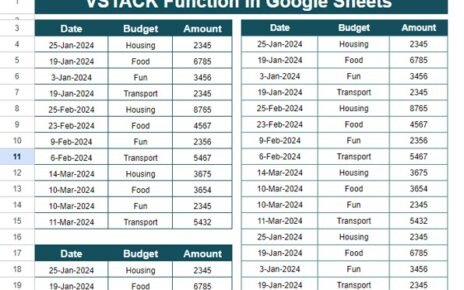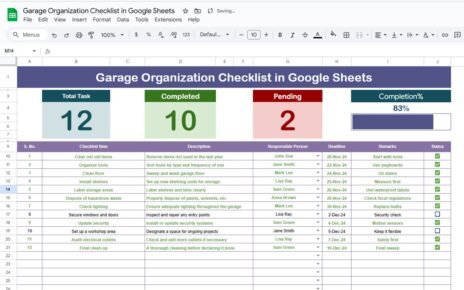Feeling overwhelmed by all your assignments? Between juggling multiple subjects, deadlines, and assignment types, staying organized can feel like a challenge. But don’t worry! Google Sheets offers a simple solution: the Student Assignment Tracker. This easy-to-use tool helps you stay on top of deadlines, track your progress, and manage assignments across all your subjects.
In this guide, we’ll walk you through the key features, benefits, potential improvements, and best practices for getting the most out of your Student Assignment Tracker in Google Sheets.
What Is a Student Assignment Tracker?
A Student Assignment Tracker is a Google Sheets template designed to help you manage your assignments. It gives you a clear overview of every assignment’s status, course, due date, type, and grade. With this tracker, you can easily visualize your workload, prioritize tasks, and ensure you never miss a deadline again.
Key Features of the Student Assignment Tracker
This tracker keeps everything organized in one tab, offering a structured format for tracking all your assignments. Here’s a breakdown of the features:
Tracker Sheet Tab
All your assignments are displayed in one comprehensive sheet. Each row includes vital details like:
- Status
- Due date
- Course
- Grade
You can even filter and sort the data to focus on specific tasks or subjects.
Multiple Charts
The top section of the tracker comes with four visual charts to make tracking progress a breeze:
- Count by Status: Shows how many assignments are completed, pending, or overdue.
- Count by Course: Displays the number of assignments per subject.
- Count by Grade: Visualizes how your grades are distributed across assignments.
- Count by Type: Differentiates between online and offline tasks, giving you a clear view of your work preferences.
Assignment Summary
Right at the top, you’ll find a summary section that gives you a quick glance at your overall workload, including the total number of assignments and how many are pending or completed.
Today’s Date
The tracker automatically updates to show the current date, so you always have a reference for your deadlines.
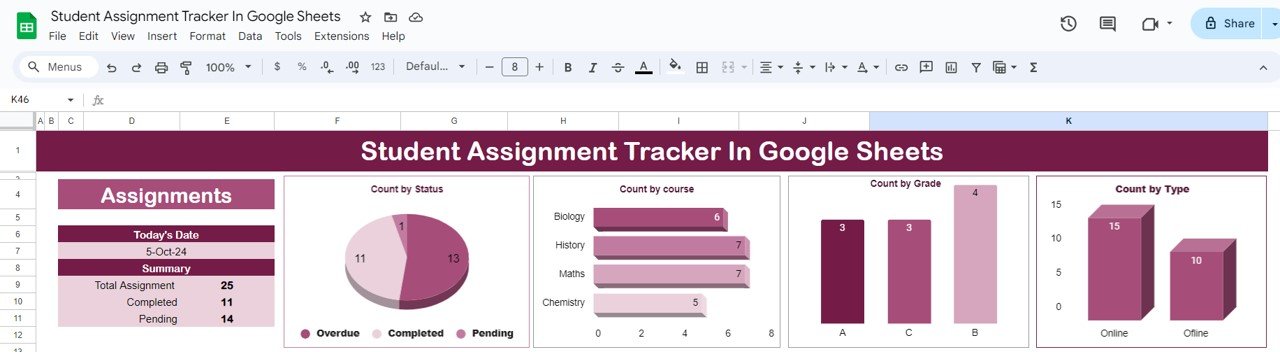
Click to buy Student Assignment Tracker in Google Sheets: Your Ultimate Guide
How to Use the Student Assignment Tracker in Google Sheets
Getting started is super easy! Follow these simple steps:
Enter Assignment Data
The template already has columns for important details like due date, course, status, and more. Just plug in your assignment info. For example, if you have a math assignment due on October 10th, input that data in the correct row.
Update Assignment Status
When you complete an assignment, make sure to update its status. Whether it’s marked as “Completed,” “Pending,” or “Overdue,” keeping this information current will keep you organized.
Visualize Your Progress
The charts automatically update based on the information you enter. If you’re behind on a particular subject or have overdue tasks, the tracker will make it easy to spot the issues.
Key Elements Explained:
- Due Date: Tracks the deadline for each assignment, ensuring you stay on top of upcoming due dates.
- Days Left: Displays how many days are left (or overdue) for each task, helping you prioritize.
- Assignment: The title of the assignment, so you can quickly identify tasks.
- Course: The subject associated with the assignment for course-wise tracking.
- Status: Shows whether an assignment is pending, completed, or overdue.
- Type: Differentiates between online and offline assignments.
- Grade: The grade you earned for completed assignments, so you can track your academic performance.
- Notes: A place for extra details or comments about each task.
![]()
Click to buy Student Assignment Tracker in Google Sheets: Your Ultimate Guide
Advantages of Using the Student Assignment Tracker in Google Sheets
There are plenty of benefits to using this tracker, and here are a few that make it such a powerful tool:
- Improved Organization: Having all your assignments in one place helps you avoid last-minute panic about due dates.
- Clear Visualization: With built-in charts, you get a visual snapshot of your progress, making it easy to see where you need to focus your efforts.
- Deadline Management: The “Days Left” column helps you keep track of upcoming deadlines, making sure you’re never caught off guard by due dates.
Opportunities for Improvement in the Student Assignment Tracker
While the tracker is incredibly useful, there’s always room for enhancement. Here are a few suggestions for making it even better:
- Add Notification Features
Wouldn’t it be great if you got reminders? Pairing the tracker with Google Calendar or Gmail to send email alerts when assignments are due soon would be a game-changer.
- Customizable Categories
You could take the tracker to the next level by allowing more custom categories, like adding difficulty levels or estimated completion times.
- Collaboration Tools
For group assignments, sharing the tracker with classmates or teachers could make teamwork easier. Google Sheets already allows real-time collaboration, but it would be great if this feature was more prominent in the tracker.
Click to buy Student Assignment Tracker in Google Sheets: Your Ultimate Guide
Best Practices for Using the Student Assignment Tracker in Google Sheets
To make sure you’re getting the most out of this tool, here are some best practices to follow:
- Update Regularly
Make it a habit to log new assignments as soon as you get them. Updating the tracker daily ensures your data stays accurate and prevents surprises.
- Prioritize Overdue Assignments
Always handle overdue assignments first. Use the “Overdue” filter to easily focus on the tasks that need immediate attention.
- Use Filters and Sorting
If you have a lot of assignments, use Google Sheets’ filter and sort options to easily view tasks by due date, course, or status.
Conclusion
The Student Assignment Tracker in Google Sheets is a fantastic tool for students who want to stay on top of their work. Its easy-to-use design, combined with powerful visualization tools, makes it essential for managing multiple deadlines. By updating it regularly and following best practices, you’ll be able to stay organized, reduce stress, and boost your academic performance.
Re-write the below article in conversational language and use more than 35% transition words. Use the Heading, Subheading and bullet points properly.
Visit our YouTube channel to learn step-by-step video tutorials
Youtube.com/@NeotechNavigators
Click to buy Student Assignment Tracker in Google Sheets: Your Ultimate Guide