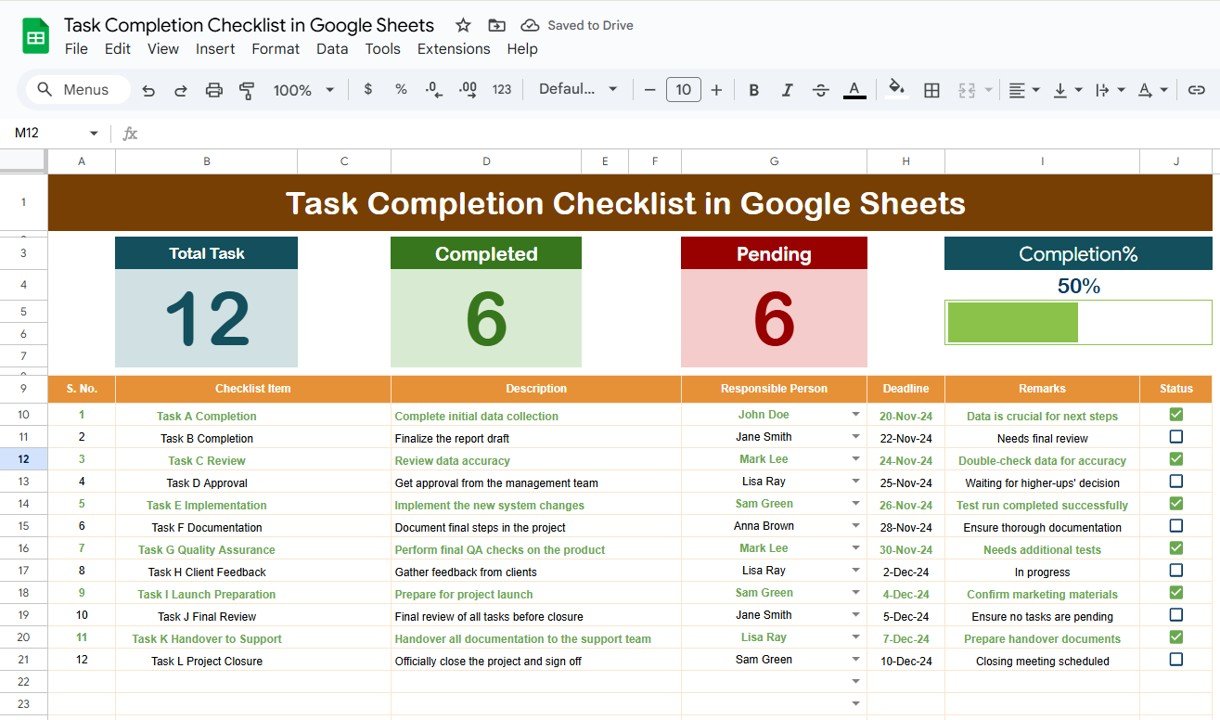Staying organized is key to successfully completing any project, and when you’re managing multiple tasks, having an efficient system becomes even more essential. A Task Completion Checklist in Google Sheets can be a game-changer when it comes to keeping track of tasks, assigning responsibilities, and monitoring progress. With the help of a simple yet powerful checklist, you can ensure that no task is forgotten, and every step of the project is completed on time.
In this article, we will explore how to use the Task Completion Checklist Template in Google Sheets effectively. From its features to customization options, we will cover everything you need to know to start using this template for enhanced task management. Whether you’re managing personal tasks, team projects, or business activities, this checklist will help keep you organized and productive.
Table of Contents
ToggleWhat is a Task Completion Checklist in Google Sheets?
A Task Completion Checklist in Google Sheets is a simple, yet powerful tool that helps individuals and teams track the status of various tasks. This template enables users to mark each task as either completed or pending, set deadlines, assign responsible individuals, and monitor overall progress. Using Google Sheets for this checklist offers several benefits, including easy access, real-time updates, and seamless collaboration.
This checklist not only helps you manage day-to-day tasks but also ensures accountability, facilitates better planning, and provides transparency to all stakeholders involved in the project.
Key Features of the Task Completion Checklist in Google Sheets Template
The Task Completion Checklist Template comes with multiple features that enhance its functionality. Let’s explore these features in detail:
1. Task Completion Checklist Sheet Tab: The Heart of the Template
The Task Completion Checklist Sheet Tab is where you’ll input and manage the details of your tasks. This sheet is divided into two main sections: the top section for summary statistics and the checklist table for task management.
Top Section: Overview of Task Progress
In the top section, you’ll find essential summary information about the overall task completion status. The following components are included:
- Total Count: This shows the total number of tasks listed in the checklist.
- Completed Count: This displays the number of tasks that have been marked as completed.
- Pending Count: This indicates the number of tasks still in progress or yet to be completed.
- Progress Bar for Checked %: A visual progress bar helps you track the percentage of tasks that have been completed. This progress bar updates automatically based on the status of the tasks.
Checklist Table: Detailed Task Information
The checklist table is where the bulk of your data is entered. This table helps you organize and track tasks in detail. The table consists of the following columns:
- Serial No.: A unique number for each task. This helps you easily identify tasks, especially when managing long lists.
- Checklist Item: The name of the task that needs to be completed.
- Description: A short description or notes about the task, providing more context about what needs to be done.
- Responsible Person: The person assigned to complete the task. This is important for accountability and helps ensure clear delegation of responsibilities.
- Deadline: The deadline by which the task must be completed.
- Remarks: Any additional comments or details about the task that need to be noted.
- Status: This column allows you to mark tasks as completed (✔) or pending (✘). As tasks progress, you can easily update their status.
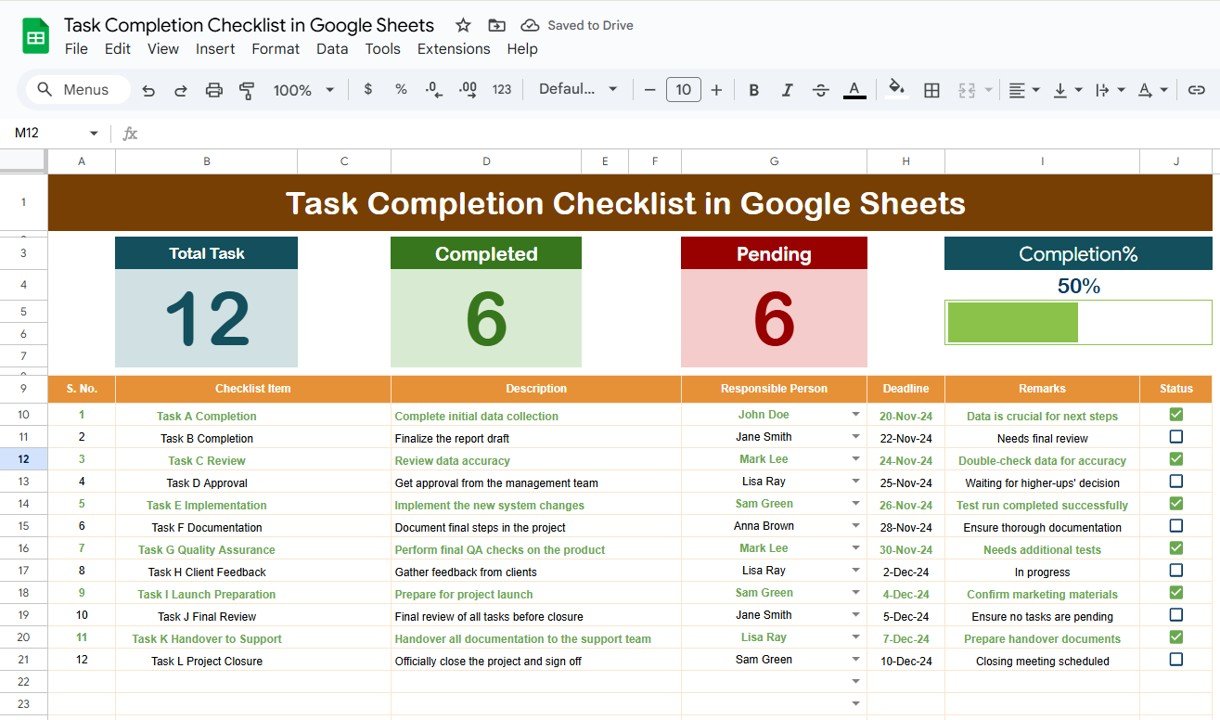
Click to buy Task Completion Checklist in Google Sheets
2. List Sheet Tab: Creating Drop-Down Menus
The List Sheet Tab plays an essential role in ensuring the template’s functionality. This sheet contains a list of all Responsible Persons, which is used to create a drop-down list for the “Responsible Person” column in the checklist table. The drop-down menu ensures that you enter consistent and correct names, preventing errors or confusion when assigning tasks. You can easily update the list of responsible people as your team changes or grows.
This feature enhances the template’s ease of use by making it more organized and minimizing human error.
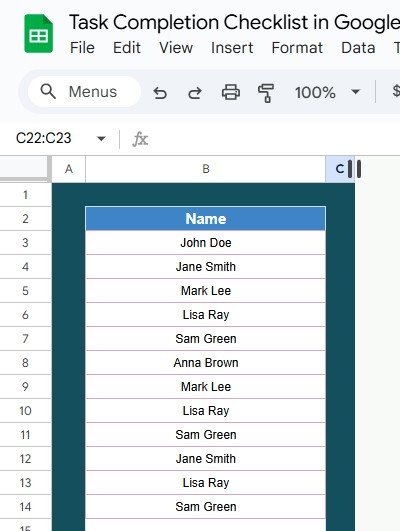
Click to buy Task Completion Checklist in Google Sheets
Advantages of Using a Task Completion Checklist in Google Sheets
There are numerous benefits to using a Task Completion Checklist in Google Sheets for managing your tasks. Let’s explore some of the most significant advantages:
- Easy Collaboration and Sharing: One of the key advantages of using Google Sheets is the ability to collaborate in real-time. Multiple team members can access and update the checklist simultaneously, making it easier to keep track of who is doing what. Whether you’re working in a small team or managing a large project, Google Sheets allows seamless collaboration.
- Simple and Flexible: Google Sheets offers a user-friendly interface that anyone can navigate. Even if you’re not an expert in spreadsheets, you can quickly understand how to use the checklist template. Additionally, the template is flexible and customizable, allowing you to add new tasks, modify existing ones, or make adjustments to suit your needs.
- Real-Time Updates and Access: Since Google Sheets is cloud-based, you can access the checklist from any device with an internet connection. This ensures that you always have access to the most up-to-date information, regardless of where you are or what device you’re using.
- Improved Accountability and Transparency: By assigning tasks to specific individuals and tracking their progress, the checklist helps improve accountability. Everyone knows their responsibilities, and you can easily monitor the status of each task. Additionally, the checklist promotes transparency, as everyone can see the progress made on the project.
- Automatic Calculations and Visual Indicators: The Progress Bar for Checked % and the Completed vs Pending Count are automatically updated as you mark tasks as completed or pending. These visual indicators provide an immediate understanding of how much progress has been made and how much work remains. The automatic updates save time and prevent errors associated with manual calculations.
Opportunities for Improvement in the Task Completion Checklist
Although the Task Completion Checklist in Google Sheets is a highly functional tool, there are always opportunities to enhance its capabilities. Here are a few ideas for improvement:
- Integration with Google Calendar or Task Management Tools: While Google Sheets is a great tool for task tracking, integrating it with other tools such as Google Calendar or task management apps (e.g., Trello, Asana) could further streamline task management. This integration would allow tasks to be automatically added to your calendar or synced with your project management system, saving time and improving workflow.
- Automated Reminders and Notifications: Currently, Google Sheets doesn’t offer built-in reminders. However, integrating Google Sheets with Google Calendar or setting up email notifications for upcoming deadlines could help keep everyone on track. By adding automated reminders, you can ensure that tasks are completed on time without relying solely on manual checks.
- Customizable Reporting and Dashboards: For users managing large teams or complex projects, creating a customizable reporting and dashboard system within Google Sheets could help track overall project health. By incorporating charts or pivot tables, you can create visual representations of the project’s progress, identify bottlenecks, and analyze performance in real-time.
Best Practices for Using the Task Completion Checklist in Google Sheets
Click to buy Task Completion Checklist in Google Sheets
To get the most out of your Task Completion Checklist in Google Sheets, here are some best practices to follow:
- Regularly Update the Checklist: Ensure that the checklist is updated regularly to reflect the most current task status. Make a habit of reviewing and updating the checklist at least once a day to stay on top of task progress.
- . Use Color Coding for Better Visibility: You can color-code tasks based on their status (e.g., green for completed, red for pending, yellow for in progress) to quickly identify the status of each task. This makes the checklist more visually appealing and easier to understand at a glance.
- Assign Realistic Deadlines: When setting deadlines, make sure they are realistic and achievable. Assigning tight deadlines can lead to stress and rushed work, while too lenient deadlines might result in procrastination. Strike a balance that ensures tasks are completed efficiently.
- Keep Descriptions Clear and Concise: Ensure that each task description is clear and concise. A detailed description helps the responsible person understand exactly what needs to be done, reducing confusion and increasing efficiency.
- Involve the Entire Team in the Checklist: Encourage team members to keep the checklist up-to-date. Collaboration is key to successful project management, and having everyone contribute will keep the project on track.
Frequently Asked Questions (FAQs)
1. How can I create a drop-down list in Google Sheets?
To create a drop-down list, go to the Data tab in Google Sheets, select Data Validation, and then choose the List of Items option. Enter the names of the people or options you want in the drop-down.
2. Can I use this checklist for personal task management?
Yes, absolutely! The Task Completion Checklist template can be used for personal tasks as well as team-based projects. Customize the template to suit your personal needs by removing unnecessary columns or adding additional ones.
3. Can I integrate Google Sheets with other project management tools?
Yes, you can integrate Google Sheets with various project management tools using third-party services like Zapier. This integration allows you to automate task creation, sync deadlines, and track project progress across multiple platforms.
4. How do I track overdue tasks?
To track overdue tasks, you can create a column for “Overdue” and use conditional formatting to highlight tasks with deadlines that have passed.
Click to buy Task Completion Checklist in Google Sheets
Conclusion
The Task Completion Checklist in Google Sheets is an incredibly versatile tool that can help individuals and teams stay organized, track their tasks, and ensure that nothing is overlooked. With its easy-to-use interface, real-time collaboration, and automatic updates, it simplifies task management and promotes accountability. By following best practices, integrating additional tools, and customizing the template to suit your needs, you can maximize the effectiveness of this checklist and achieve your goals more efficiently.
Visit our YouTube channel to learn step-by-step video tutorials