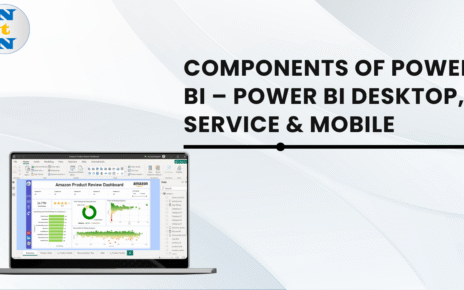Renaming columns is a simple yet essential step in data cleaning and preparation. When working with data in Power Query for Power BI, you often encounter columns with names that are unclear, inconsistent, or difficult to understand. Renaming Columns in Power Query to something more meaningful or standardized helps improve the readability of your data, making it easier to work with during analysis and reporting. In this article, we will guide you through the process of renaming columns in Power Query and explain why it’s a crucial step in your data transformation workflow.
Why Renaming Columns is Important?
Renaming columns is important for several reasons:
- Clarity: It ensures that each column has a name that clearly represents its contents, helping both you and others who work with the data understand what each column represents.
- Standardization: Renaming columns helps maintain consistency across your datasets, especially when working with data from different sources.
- Automation: Consistent column names make it easier to automate your reports and analyses in Power BI.
Steps to Rename Columns in Power Query
Renaming Columns via Right-Click Menu
Power Query makes it simple to rename columns using the right-click context menu.
How to Rename a Column:
- Open Power Query Editor in Power BI.
- Right-click on the column header you want to rename.
- From the context menu, select Rename.
- Type in the new column name and press Enter.
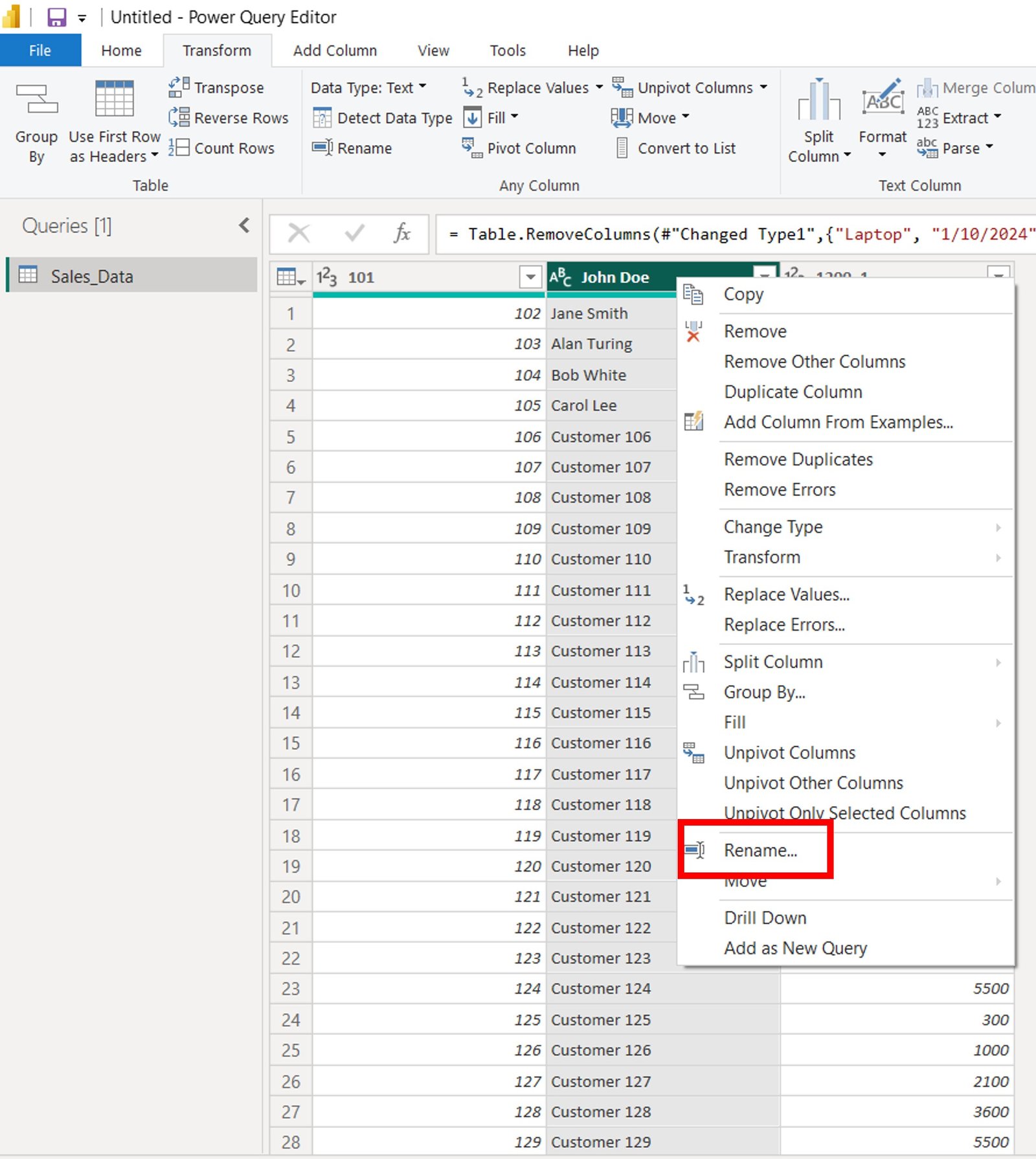
Renaming Columns Using the Transform Tab
If you prefer working with the ribbon, the Transform tab offers an easy way to rename columns.
How to Rename a Column Using the Transform Tab:
- Select the column you want to rename.
- Go to the Transform tab in the Power Query Editor.
- Click on the Rename button in the Any Column group.
- Type the new column name and press Enter.
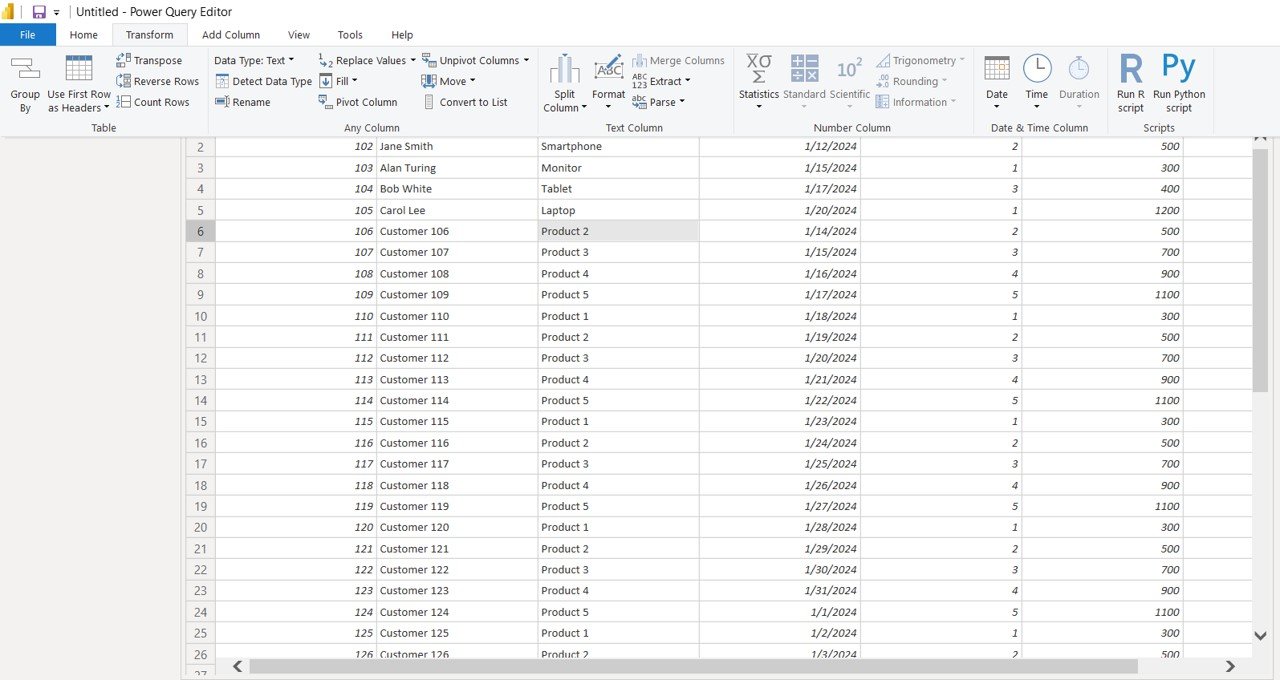
Renaming Multiple Columns at Once
When cleaning up large datasets, you may need to rename multiple columns at once. Power Query allows you to rename several columns in a quick, batch manner.
How to Rename Multiple Columns:
- Hold down Ctrl (Windows) or Cmd (Mac) and click on the columns you want to rename.
- Right-click on one of the selected columns and choose Rename from the context menu.
- Enter the new name for each selected column.
Renaming Columns Using the “Column Names” Option
If you want to rename columns based on a set of predefined names, Power Query also allows you to rename columns based on a list or a transformation rule.
How to Rename Columns Using “Column Names”:
- Select Transform from the ribbon.
- In the Any Column group, click on Use First Row as Headers to turn the first row into column names.
- Use Replace Values to update column names to match your standard or desired format.
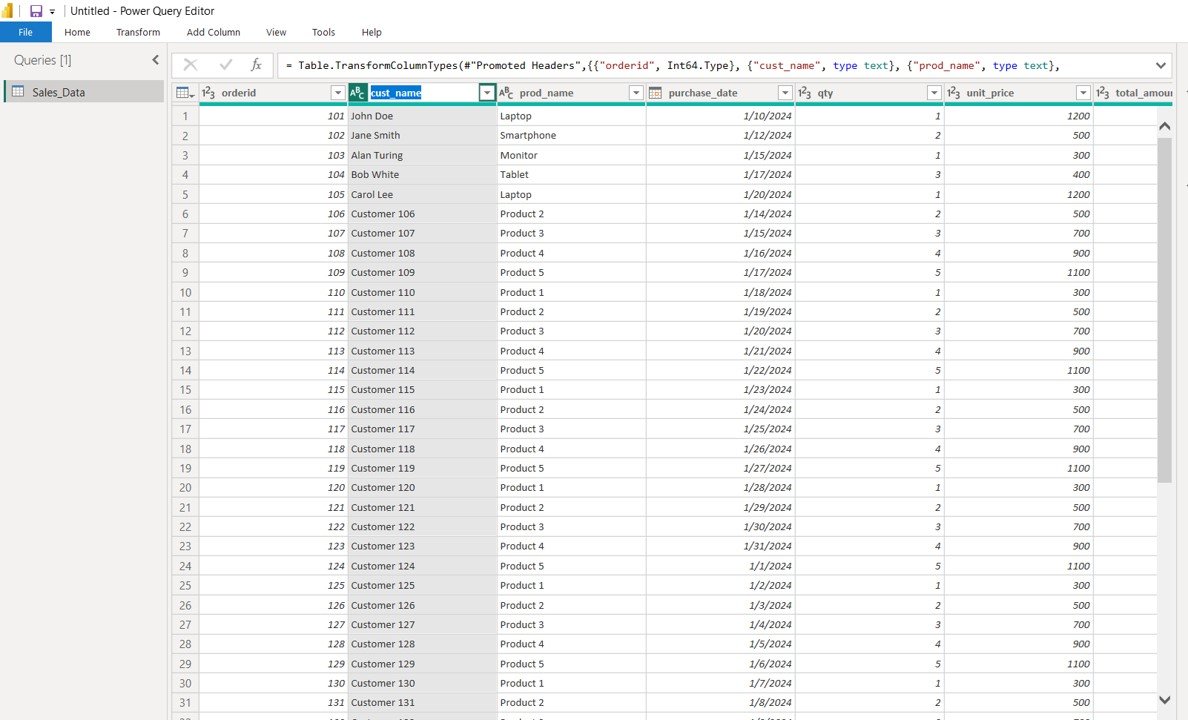
Sample Dataset for Renaming Columns in Power Query
Here’s a sample dataset you can use in Power BI to practice renaming columns in Power Query. You can copy and paste this data into an Excel file and import it into Power BI to apply the renaming techniques discussed above.
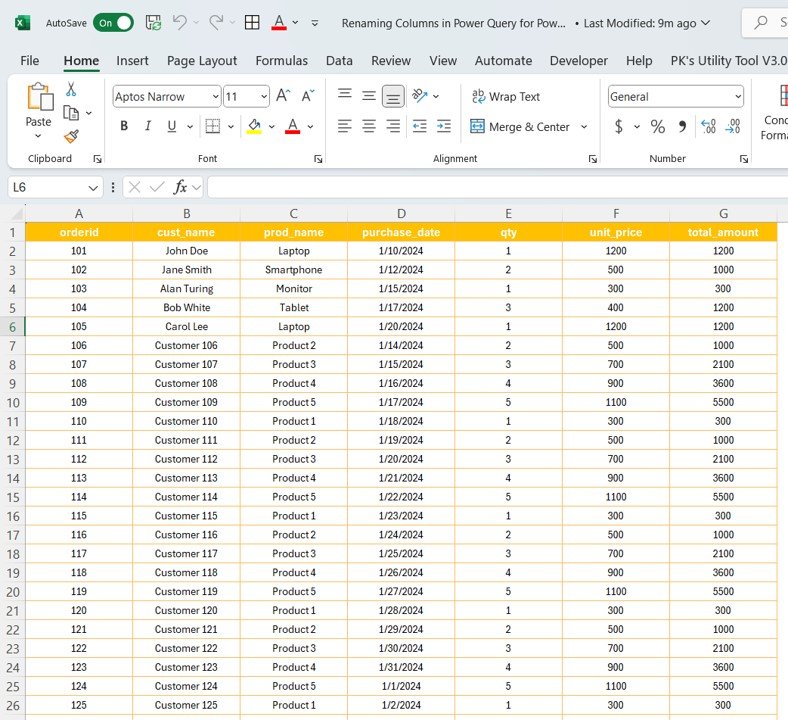
Final Thoughts
Renaming columns in Power Query is a small but powerful step that can significantly enhance the clarity and usability of your data. Whether you’re working with complex datasets, integrating data from multiple sources, or simply standardizing column names, Power Query offers a variety of ways to easily rename columns. By following the steps outlined in this article, you can improve your data preparation and ensure that your reports and dashboards are both accurate and easy to understand.
Visit our YouTube channel to learn step-by-step video tutorials
Youtube.com/@NeotechNavigators