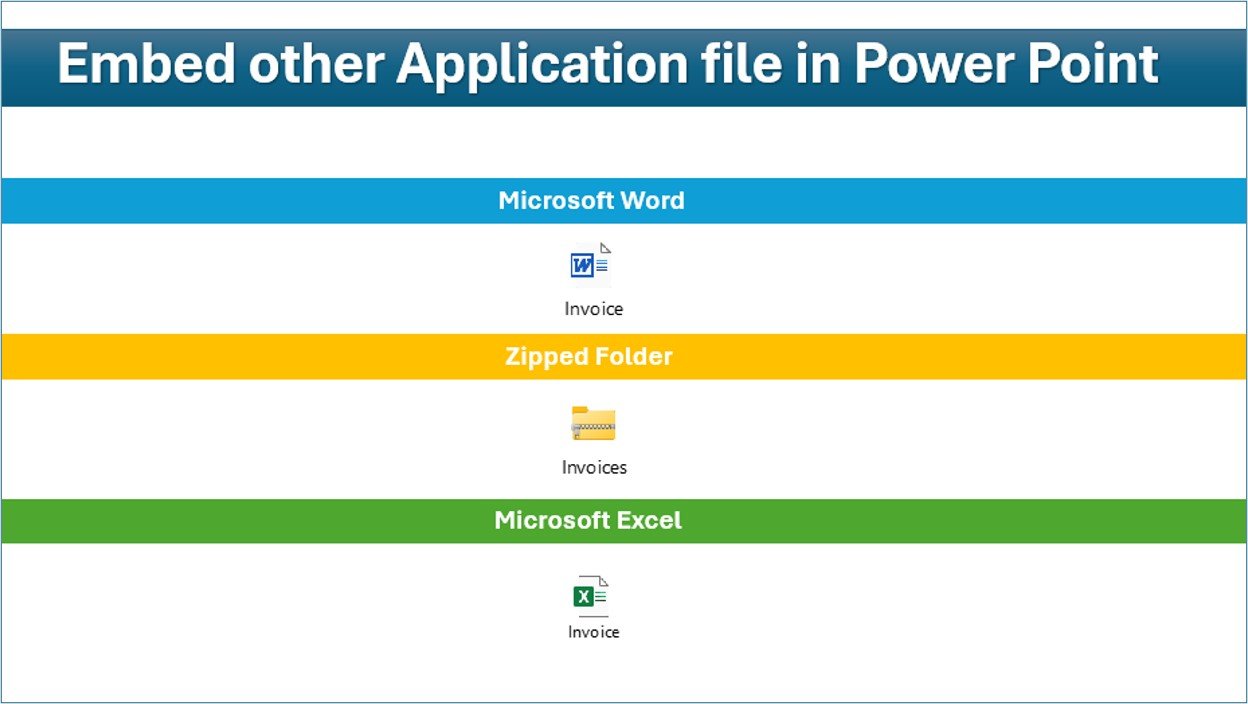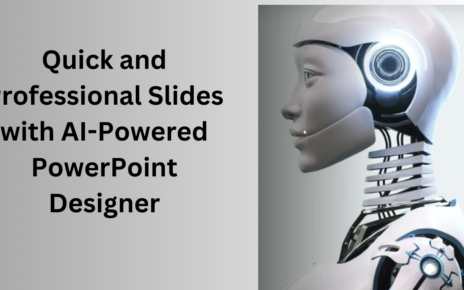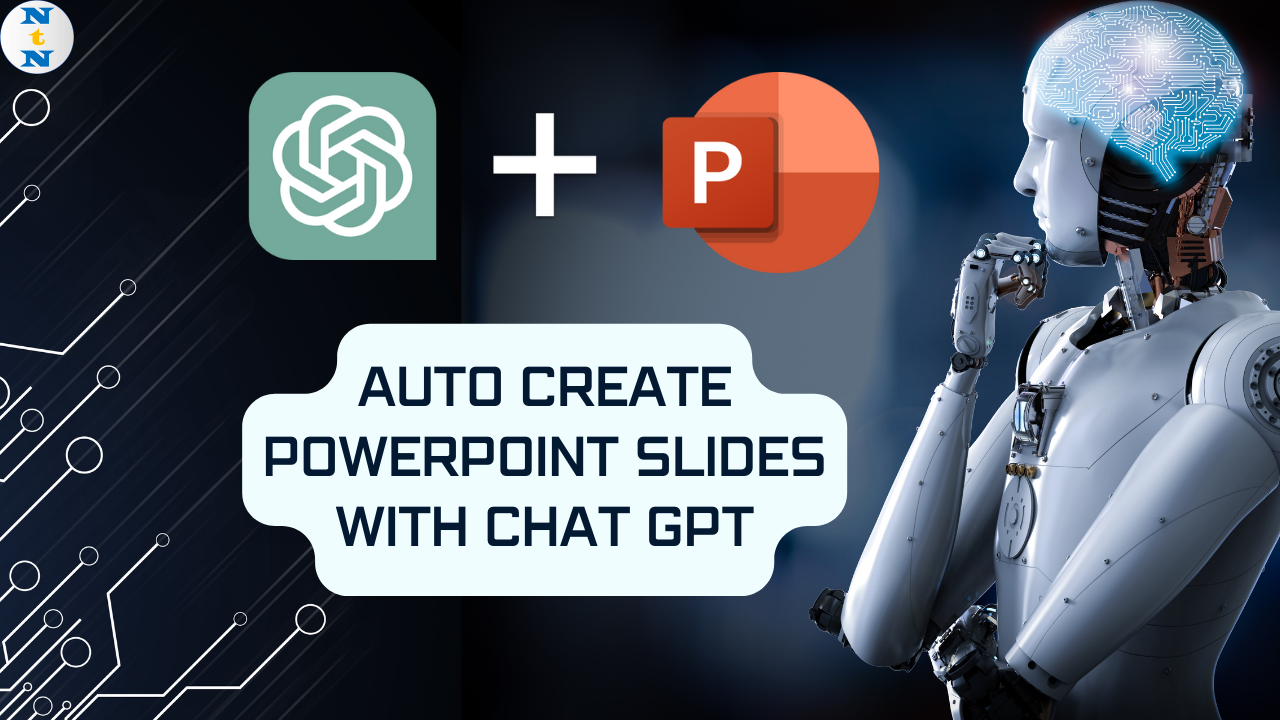PowerPoint isn’t just about text and images. It is a versatile tool that can be used to create engaging, data-driven visuals that captivate your audience. One of the most effective visual tools for presenting data is the Data Driven 3D Container Chart. This chart allows you to visually compare data across various categories in a dynamic and appealing way, providing a 3D perspective that grabs attention.
In this article, we will explore the key features of the Data-Driven 3D Container Chart and how you can customize the chart using different shapes and PowerPoint tools. Whether you’re a beginner or looking to fine-tune your skills, this guide will help you leverage this tool to its full potential.
Click to purchase Data Driven 3D Container Chart in PowerPoint
Key Features of the Data-Driven 3D Container Chart
A Data-Driven 3D Container Chart consists of several key features that contribute to its visual appeal and effectiveness in data presentation. Below are the important components and shapes used to create this chart:
3D Container Base
The foundation of the chart is the 3D container itself, which serves as the background for displaying data. In PowerPoint, you can create 3D containers using basic shapes like rectangles, cylinders, or cones.
-
Pyramid: A Pyramid shape is simple yet effective for showing bar charts or columns. It is typically used when you want to show data that grows or shrinks vertically.
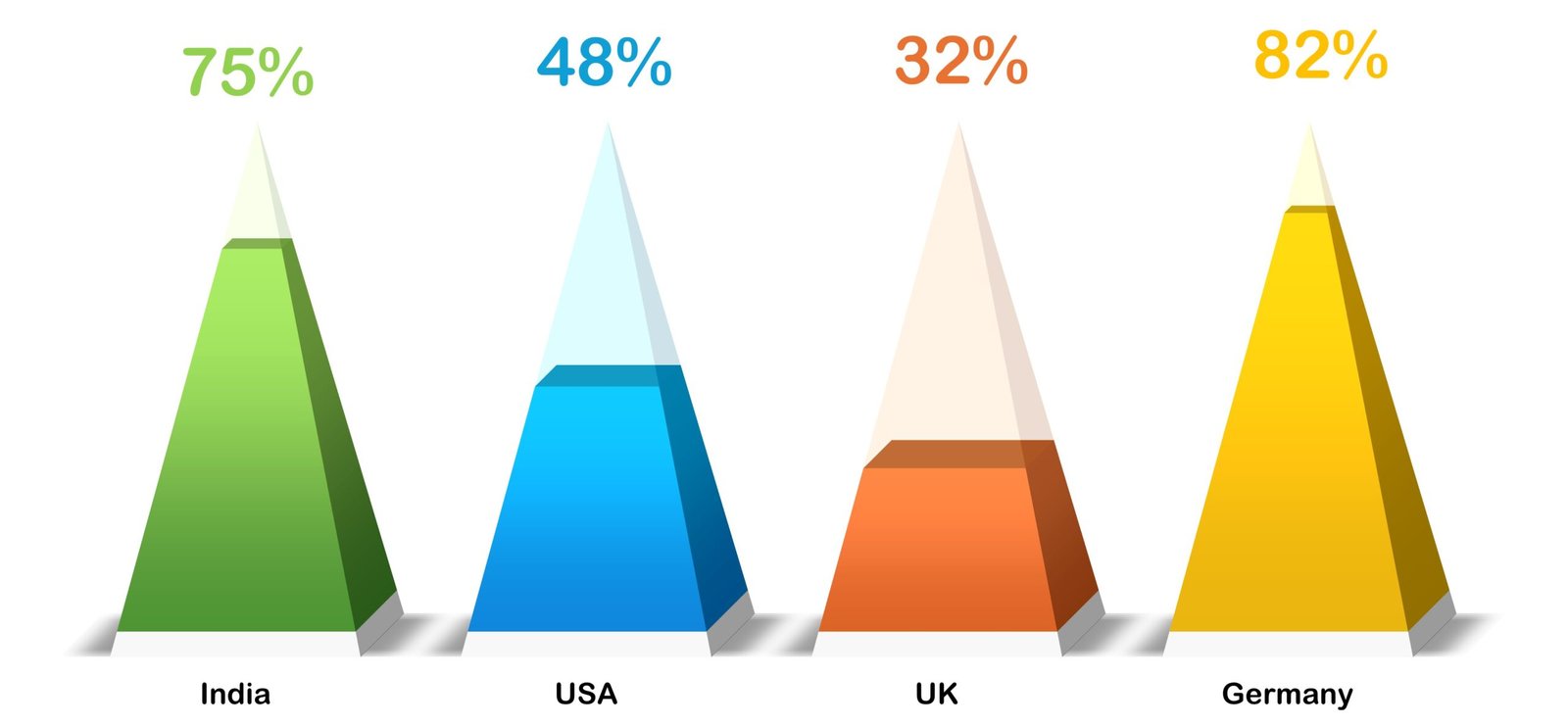
Click to purchase Data Driven 3D Container Chart in PowerPoint
-
Cylinder: Cylindrical shapes work well when representing categories that need to visually appear similar in volume or height. This shape emphasizes uniformity across categories, making it easier for viewers to compare data side by side.

Click to purchase Data Driven 3D Container Chart in PowerPoint
-
Cone: Conical shapes can be used when you want to show a tapered or pyramid-like effect. These shapes create a visual hierarchy, making them perfect for displaying a progression or ranking across categories.
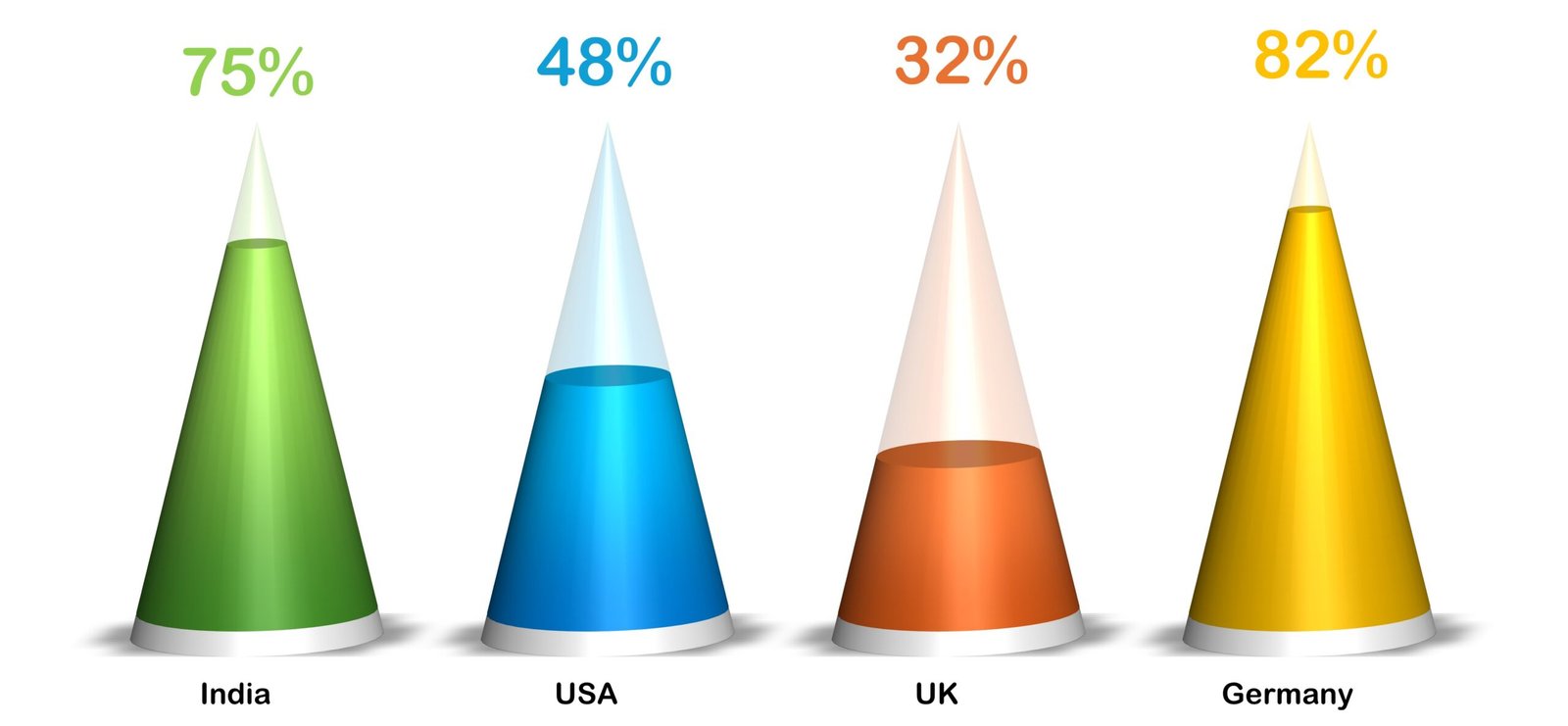
Click to purchase Data Driven 3D Container Chart in PowerPoint
Gradient Fills for 3D Effects
To enhance the 3D effect, you can fill the containers with gradient colors. This gives the chart a more realistic and three-dimensional look, allowing for light and shadow effects that enhance the visual appeal. PowerPoint allows you to customize gradients based on your theme or data representation needs. For example:
-
Light to dark gradients: This simulates depth and shadow, giving the appearance of light falling on the container from one angle.
-
Multi-color gradients: These can be used to represent a range of values, where different sections of the container are filled with varying gradient colors based on the data.
Data Labels
Data labels are crucial in making the chart informative. PowerPoint allows you to add dynamic data labels that automatically update as you input data into the container. These labels can be placed inside or next to the container shapes, providing clear, concise information such as:
-
Exact percentages or values: Display data points directly on the chart for easy reading.
-
Color-coded labels: Use contrasting colors to differentiate between data categories or value ranges.
4. Bar and Column Chart Integration
Inside the 3D container, you can embed a bar or column chart to represent the actual data. These charts can be customized to reflect the specific data you are working with, such as:
-
Vertical bar charts: These are ideal for comparing data points across categories.
Customizable Animation
One of the most powerful features of PowerPoint is its ability to add animations to charts. This makes the Data-Driven 3D Container Chart not just static, but interactive and engaging. Some options include:
-
Wipe Animation: This animation gradually reveals the data inside the container, drawing attention to each category’s growth.
-
Fade In/Out: This effect makes the chart elements appear and disappear smoothly, which is helpful in presentations with multiple data points.
-
Grow/Shrink: A grow/shrink animation adds a dynamic touch to each section of the chart, emphasizing changes in the data visually.
6. Adjustable 3D Rotation and Perspective
PowerPoint allows you to rotate and adjust the perspective of 3D shapes, giving the chart a more lifelike appearance. You can manipulate the rotation of the container along both the X and Y axes to create an engaging view that reflects depth and height, mimicking a true 3D perspective.
-
Rotation on the X-axis: Rotating the chart from top to bottom allows you to change how the container looks from different angles.
-
Rotation on the Y-axis: This gives the ability to create side-to-side movements, making the chart appear more interactive and visually appealing.
Advantages of Data-Driven 3D Container Charts
Data-Driven 3D Container Charts are effective because they offer multiple advantages in presentations. Here are the primary benefits:
- Increased Engagement: The 3D aspect makes the chart more visually interesting, drawing attention and keeping the audience engaged.
- Clear and Easy Comparison: With different sections or containers for each category, it’s easier for your audience to compare data side-by-side, making the presentation more understandable.
- Customization Options: PowerPoint provides various shapes, colors, and gradient fills, giving you complete control over the chart’s design. This flexibility ensures that your chart fits the look and feel of your presentation.
- Enhanced Data Presentation: The ability to embed bar and column charts within the 3D containers ensures that the data is presented in a clear, digestible format, helping your audience quickly grasp the information.
- Interactivity and Animation: The ability to animate different parts of the chart brings it to life, making it more interactive and dynamic for your viewers.
Click to purchase Data Driven 3D Container Chart in PowerPoint
Opportunities for Improvement in Data-Driven 3D Container Charts
While Data-Driven 3D Container Charts are great for visual appeal, there are always ways to improve their effectiveness:
- Simplify for Clarity: Too many 3D elements can clutter the slide and make it difficult to interpret data. Keep your design simple and focus on key data points.
- Ensure Accurate Data Representation: 3D shapes may distort the size of elements, making it harder for the audience to interpret the data correctly. Use transparent containers or provide data labels to avoid confusion.
- Consider Audience and Screen Size: 3D visuals might not always appear correctly on smaller screens or mobile devices. Always check how your chart looks on different devices and adjust accordingly.
Best Practices for Creating Data-Driven 3D Container Charts
To maximize the impact of your Data-Driven 3D Container Chart, follow these best practices:
- Use Color Wisely: Use a limited color palette that complements your presentation’s theme. Avoid using too many bright colors that might distract the viewer from the data.
- Limit the Use of 3D Effects: While 3D effects enhance visual appeal, overusing them can make your chart appear cluttered. Use them sparingly and focus on enhancing key data points.
- Add Data Labels and Legends: Clearly label the data inside the containers so the audience can easily interpret the information. Including legends for each category helps explain what each color or shape represents.
- Test for Readability: Ensure your chart remains legible when projected on larger screens. Increase font sizes for better readability and make sure the text contrasts well with the background.
Frequently Asked Questions (FAQs)
1. What are Data-Driven 3D Container Charts in PowerPoint?
A Data-Driven 3D Container Chart is a visual tool used in PowerPoint to display data inside 3D containers (like rectangles, cylinders, or cones). These charts visually represent data in an engaging and interactive way, often with embedded bar or column charts.
2. How do I create a 3D Container Chart in PowerPoint?
To create a Data-Driven 3D Container Chart, use basic shapes like cylinders or cones, add gradient fills for depth, and embed a bar or column chart within the container to visually display data. You can also animate the chart for added effect.
3. Can I use this chart for any type of data?
Yes, Data-Driven 3D Container Charts can be used for various types of data comparisons, such as progress tracking, financial analysis, or comparing categories. Ensure that the chart design suits the type of data you are presenting.
4. How can I make my 3D chart more readable?
Make sure to add clear data labels, keep the design simple, and test the readability of the chart across different devices and screen sizes. Avoid clutter and ensure that the chart is easy to understand at a glance.
5. Are animations necessary for 3D charts?
Animations can enhance the visual appeal of your chart, but they are not necessary. Use animations if you want to add interactivity and make the presentation more engaging.
Click to purchase Data Driven 3D Container Chart in PowerPoint
Conclusion
Creating a Data-Driven 3D Container Chart in PowerPoint is a fantastic way to make your data visually compelling and interactive. By leveraging the different shapes and customizations available, you can create a chart that is both informative and engaging for your audience. Remember to keep the design simple, use animations wisely, and ensure that the chart is easy to read. With these tips and best practices, you’ll be able to create a stunning and effective chart for your next presentation.
Visit our YouTube channel to learn step-by-step video tutorials
Youtube.com/@NeotechNavigators
Watch the step-by-step video tutorial:
Click to purchase Data Driven 3D Container Chart in PowerPoint