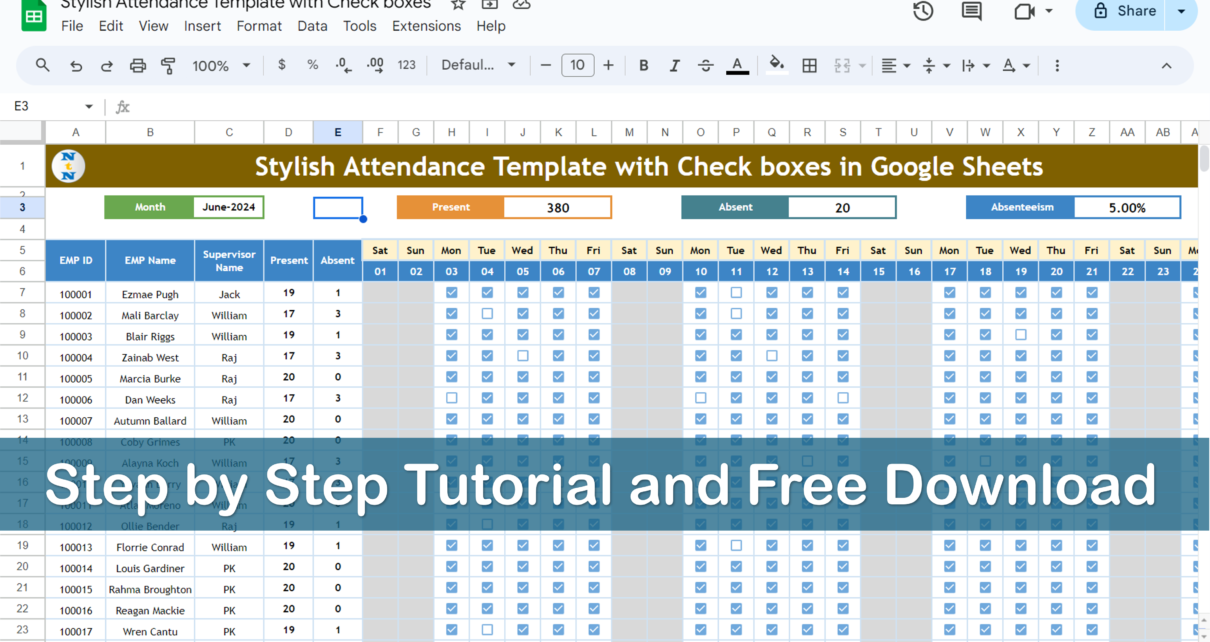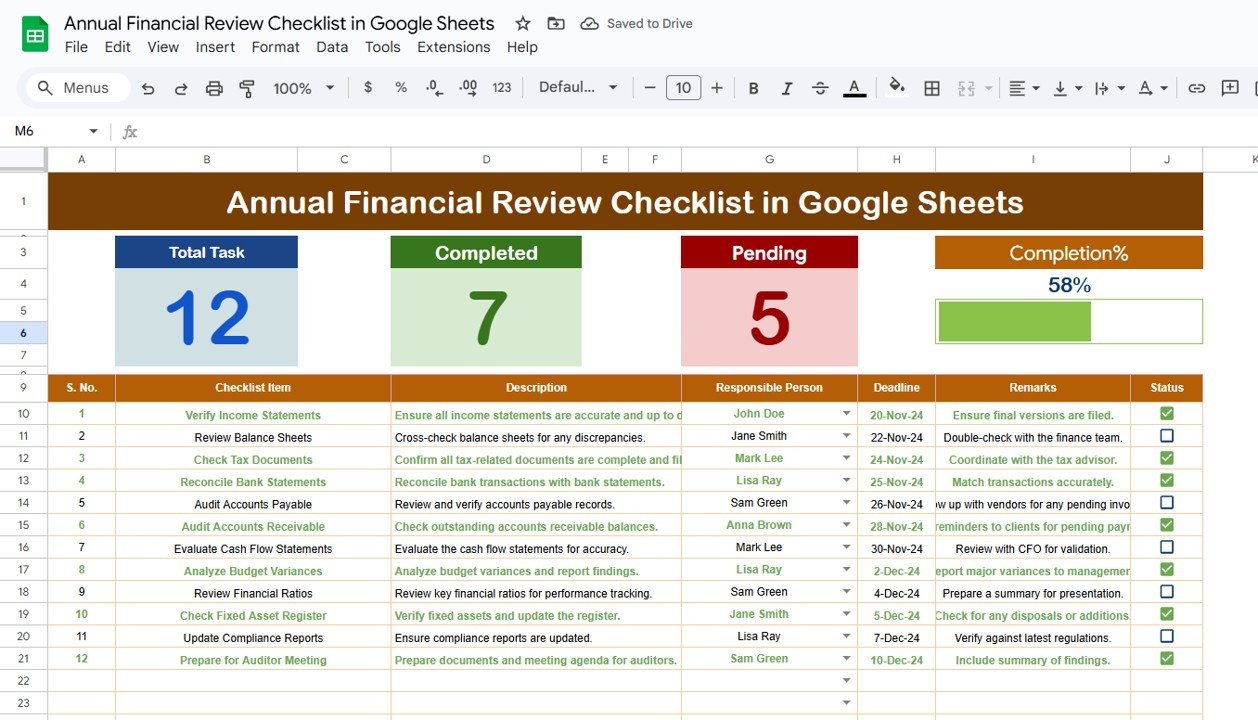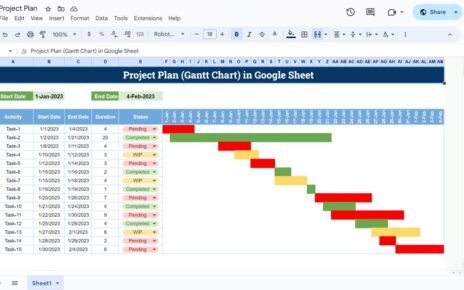Managing employee attendance efficiently is crucial for any organization. A well-structured attendance sheet can simplify this task, ensuring accurate records and easy tracking. In this article, we present a Dynamic Monthly Attendance Template in Google Sheets with Check Boxes. This template is free to download and offers a user-friendly interface for marking employee attendance.
Key Features of Monthly Attendance Template in Google Sheets
Our attendance template is designed to be comprehensive and easy to use. Here are the key features:
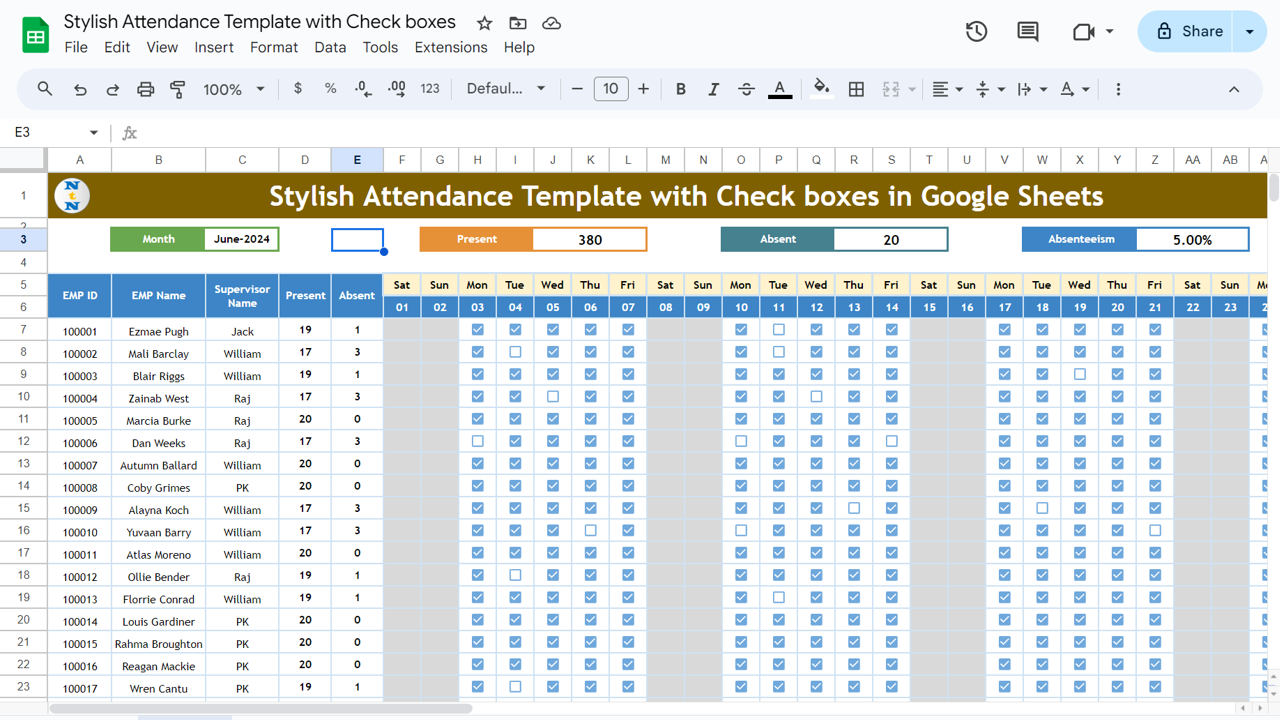
Top Section
The top section of the template includes four informative cards:
- Month: Easily change the month for the attendance sheet. After changing the Month just make all the check boxes value as FALSE. Simply write FALSE in any cell of check box and then copy and paste in every check box. Attendance Sheet will be ready to use for next month.
- Present: Displays the number of presents in the month, considering all ticked check boxes except weekends.
- Absent: Shows the number of absents in the month, considering unticked check boxes except weekends.
- Absenteeism: Calculates the absenteeism percentage using the formula: Absent Count / (Present Count + Absent Count).
Attendance Area
This section captures essential employee details and calculates attendance counts:
- EMP ID, EMP Name, Supervisor Name: Input fields for employee details.
- Present and Absent Count: Calculated using the following formulas:
- Present: =COUNTIFS(F7:AJ7,TRUE,$F$5:$AJ$5,”<>Sat”,$F$5:$AJ$5,”<>Sun”,$F$6:$AJ$6,”>0″)
- Absent: =COUNTIFS(F7:AJ7,FALSE,$F$5:$AJ$5,”<>Sat”,$F$5:$AJ$5,”<>Sun”,$F$6:$AJ$6,”>0″)
Dates and Day Names
Dates are dynamically populated from columns F to AJ (covering 31 days), with the corresponding day names displayed:
- First Date: =EOMONTH(C3,-1)+1
- Subsequent Dates: =IF(MONTH(F6+1)<>MONTH($C$3),””,F6+1)
- Day Name: =TEXT(F6,”DDD”)
Check Boxes and Conditional Formatting
The template uses check boxes for marking attendance and conditional formatting to highlight weekends:
- Check Boxes: Inserted from the Insert tab, spanning F7 to AJ26.
- Conditional Formatting: We have used below formulas in conditional formatting
- Highlight Saturday: =F$5=”Sat”
- Highlight Sunday: =F$5=”Sun”
- Hide Next Month Dates: =F$5=” “
Advantages of Using the Dynamic Monthly Attendance Template
Using a dynamic monthly attendance template in Google Sheets offers several advantages:
- Automation: Automated calculations reduce manual work and errors.
- Customization: Easily modify the template to suit your organization’s needs.
- Accessibility: Access the sheet from any device with Google Sheets.
- Real-Time Collaboration: Multiple users can update the sheet simultaneously.
Opportunity for Improvement in the Template
While our template is robust, there are always opportunities for enhancement:
- Integration with HR Software: Connecting the template with HR management systems can streamline processes.
- Advanced Reporting: Adding more detailed reports on attendance trends and patterns.
- Mobile Compatibility: Ensuring the template is fully functional on mobile devices for on-the-go updates.
Best Practices for Using the Attendance Template
To maximize the benefits of our attendance template, consider these best practices:
- Regular Updates: Keep the sheet updated daily to ensure accuracy.
- Employee Training: Train employees on how to use the template effectively.
- Backup: Regularly backup the Google Sheet to prevent data loss.
- Review and Audit: Periodically review the attendance data for discrepancies.
Frequently Asked Questions (FAQs)
Q1: How do I change the month in the attendance sheet?
A1: In the top section of the template, there is a field labeled “Month.” You can change the month by selecting the desired month from the dropdown.
Q2: Can I customize the template to add more fields?
A2: Yes, the template is fully customizable. You can add more fields or modify existing ones to suit your requirements.
Q3: How does the absenteeism percentage get calculated?
A3: The absenteeism percentage is calculated using the formula: Absent Count / (Present Count + Absent Count).
Q4: What happens if I mark attendance on weekends?
A4: The template is designed to exclude weekends from the present and absent counts. Attendance marked on weekends will not be considered in the calculations.
Q5: Can I use this template for tracking attendance in Excel?
A5: While this template is specifically designed for Google Sheets, it can be adapted for use in Excel with some modifications.
Q6: Is it possible to integrate this attendance sheet with other HR tools?
A6: Yes, with some technical adjustments, the template can be integrated with various HR management tools for a more streamlined workflow.
Q7: How do I highlight holidays in the attendance sheet?
A7: You can use conditional formatting to highlight holidays. Set a rule to change the background color of cells corresponding to holiday dates.
Q8: Can multiple users update the attendance sheet simultaneously?
A8: Yes, Google Sheets allows multiple users to edit the sheet simultaneously, enabling real-time collaboration.
Visit our YouTube channel to learn step-by-step video tutorials
Youtube.com/@NeotechNavigators