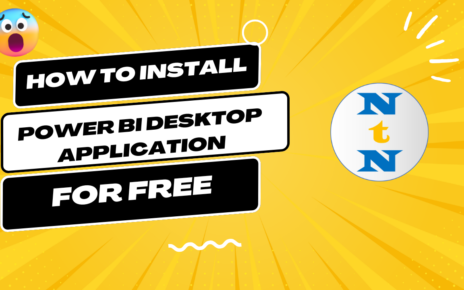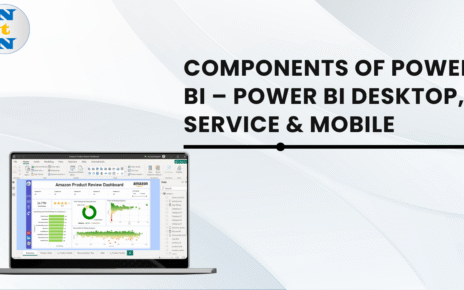Power BI is a powerful tool that allows users to connect, analyze, and visualize data from various sources. Among these sources, Text/CSV files are common data formats used across industries for storing information. These formats are lightweight and easy to share, making them a popular choice for exporting data from various systems. This article provides an in-depth look at how to connect, import, and transform Text/CSV data in Power BI, allowing users to effectively harness these data sources. Text/CSV Connectivity in Power BI
Table of Contents
ToggleWhat is Power BI?
Before diving into the specifics of Text/CSV connectivity, it is essential to understand what Power BI is and why it is such a crucial tool for data analysis. Power BI is a suite of business analytics tools developed by Microsoft. It enables users to connect to a variety of data sources, transform data, create interactive reports and dashboards, and share insights across organizations.
With Power BI, users can access multiple data sources like databases, cloud services, and even local files. The ability to connect to different types of data, including Text and CSV files, makes Power BI a versatile and valuable tool for business intelligence.
Why Use Text/CSV Files in Power BI?
Text and CSV files have become ubiquitous in the business world because of their simplicity and ease of use. Both formats are plain-text file types, making them easy to work with, edit, and import into Power BI. Below are a few reasons why users might prefer Text or CSV files:
- Lightweight: These files have minimal formatting and metadata, making them smaller and easier to share.
- Universal Compatibility: Text/CSV files are supported by almost every system and application, making them an ideal choice for exchanging data.
- Ease of Editing: You can easily edit Text or CSV files using any text editor like Notepad, or even Excel, before importing them into Power BI.
- Structured Data: While not as feature-rich as databases, Text/CSV files store data in a simple, tabular format that is well-suited for Power BI’s analytical needs.
However, importing these files into Power BI requires an understanding of how to connect and transform the data efficiently. That’s where this guide comes in.
How to Import Text/CSV Files into Power BI
Step 1: Launch Power BI and Open the Get Data Window
To begin, open Power BI Desktop and click on the “Home” tab. From the options available, select Get Data and then choose Text/CSV. This will open a file dialog box that allows you to browse your computer for the specific file you want to import.
- Alternative Method: You can also click on the “Get Data” option from the “File” tab and select Text/CSV from the available options in the pop-up window.
Once you select the file, Power BI will immediately preview the data.
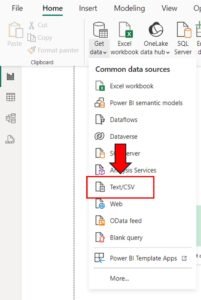
Step 2: Data Preview and Transformation
When you open a Text or CSV file, Power BI will display a preview of the data, allowing you to review it before finalizing the import. At this point, Power BI automatically detects the delimiter used in the file (usually commas or tabs). However, you may need to adjust the delimiter or other settings depending on your file’s specific structure.
- Delimiter Selection: In case your file uses a delimiter other than a comma (for instance, semicolons), you can change the delimiter in the preview pane to suit your file.
- Column Names and Data Types: Power BI will attempt to infer the data types for each column based on its contents. However, it’s a good practice to manually verify the data types and make any necessary adjustments.
At this stage, Power BI also allows you to perform some basic data transformations like:
- Renaming columns
- Removing unnecessary columns
- Changing column data types
- Filtering rows
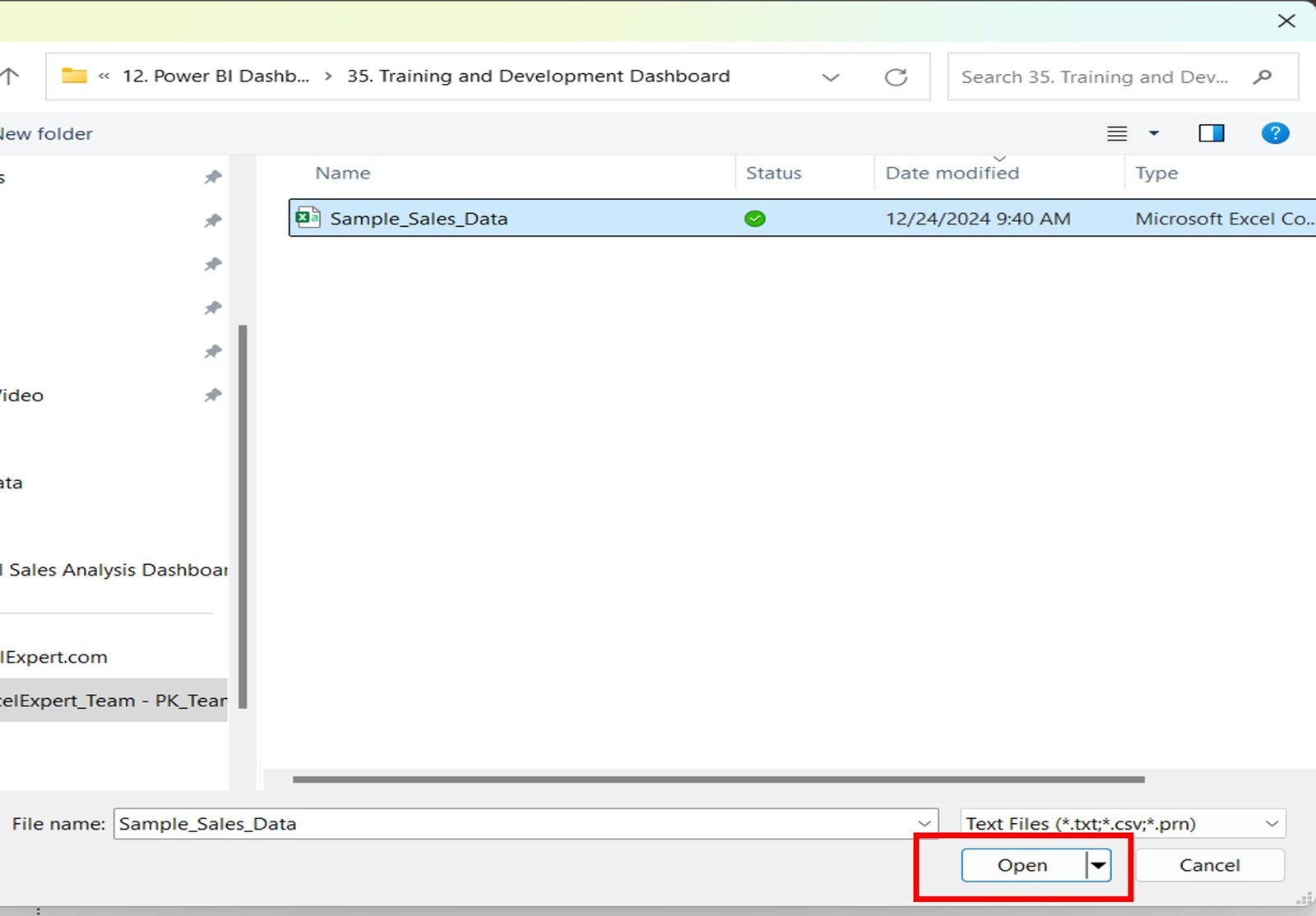
Step 3: Loading the Data
Once you are satisfied with the data preview and have made any required transformations, click on the Load button to load the data into Power BI. The data will now be available for analysis within the Power BI environment, where you can begin creating reports, dashboards, and visualizations.
However, before jumping into visualizations, it’s important to understand how Power BI handles Text/CSV files during subsequent refreshes.
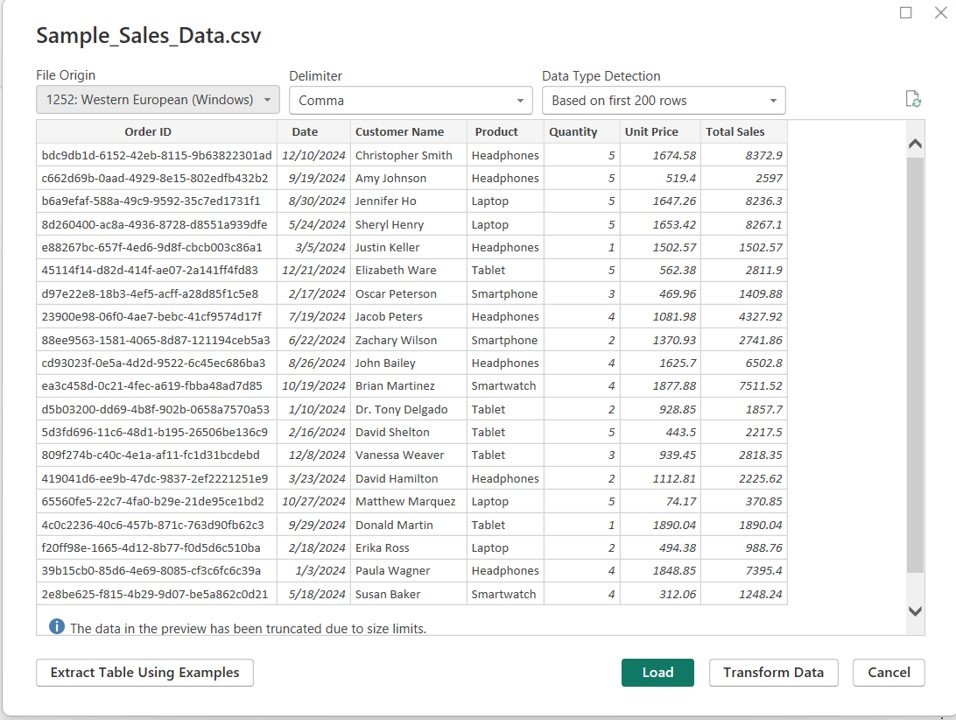
Managing Data Refresh for Text/CSV Files
One of the limitations of using Text/CSV files in Power BI is the way they handle data refresh. Unlike databases or cloud sources, Text/CSV files are static in nature. Therefore, when a file is updated, Power BI cannot automatically detect the changes unless you manually refresh the file connection.
Here are a few things to consider:
- Manual Refresh: After loading a Text/CSV file into Power BI, you must manually refresh the data connection if the file’s contents change. This can be done by selecting the Refresh option in the “Home” tab.
- File Location: If the Text/CSV file is stored locally, Power BI will only be able to access the file when it is on the computer that loaded it. If the file is moved or deleted, Power BI will fail to refresh it.
- Cloud Storage: To mitigate the limitations of local storage, you can store your Text/CSV files on cloud platforms like OneDrive or SharePoint. Power BI can then access these files online, and the data will be updated automatically when the file changes.
By understanding these limitations, you can plan your workflow accordingly to minimize the impact of manual refreshes and ensure that your reports remain up-to-date.
Transforming Data from Text/CSV Files
While importing data from Text/CSV files is straightforward, the real power of Power BI lies in its ability to transform and manipulate data once it is loaded. Let’s take a look at some common transformations you can apply to Text/CSV data.
1. Clean Data
Data cleaning is an essential step in any data analysis process. Power BI provides various tools in the Query Editor to clean up Text/CSV data:
- Remove Rows: You can easily remove rows with missing or invalid data.
- Trim Spaces: Power BI can remove leading or trailing spaces from text fields, ensuring your data is clean and standardized.
- Replace Values: Power BI allows you to replace unwanted characters or text values with new ones.
2. Combine Multiple Files
Often, users deal with multiple Text/CSV files that share the same structure. Instead of manually importing each file, Power BI offers an efficient way to combine them into a single data source. You can either:
- Combine Files in Folder: If your files are stored in a folder, you can point Power BI to that folder, and it will automatically combine all the files into one data source.
- Merging Files: For Text/CSV files stored in different locations or with different structures, Power BI allows you to merge multiple files using the “Append Queries” feature.
3. Handle Date and Time Data
Text/CSV files may store date and time data in various formats. Power BI’s Query Editor enables you to transform and standardize these fields. You can convert text-based date fields into date data types and apply calculations like time differences, month-wise groupings, and more.
4. Custom Column Transformations
Power BI enables users to create custom columns using formulas in the Query Editor. For instance, you can combine multiple columns, create calculations, or apply conditional logic to derive new columns from existing ones.
Best Practices for Using Text/CSV Files in Power BI
While working with Text/CSV files in Power BI is straightforward, following best practices can help streamline the process and ensure the quality of your data analysis:
- Standardize File Formats: Ensure that all the Text/CSV files you plan to work with have a consistent structure, including consistent column names and data types.
- Validate Data: Always perform a quick validation check on the data after importing. This can help catch any errors early and prevent data integrity issues later.
- Optimize File Size: Large Text/CSV files can slow down Power BI performance. If possible, try to reduce file sizes by removing unnecessary columns or rows before importing them into Power BI.
- Automate Data Updates: When possible, store your files on cloud platforms like SharePoint or OneDrive to enable automatic updates without manual intervention.
Conclusion
In conclusion, Text/CSV files are a versatile and essential source of data for Power BI. The process of connecting, transforming, and visualizing data from these files is simple, but it can be enhanced with the various data transformation tools available in Power BI. By following the best practices outlined in this guide and understanding the nuances of data refresh and file management, you can maximize the value of Text/CSV data in your Power BI reports.
Visit our YouTube channel to learn step-by-step video tutorials