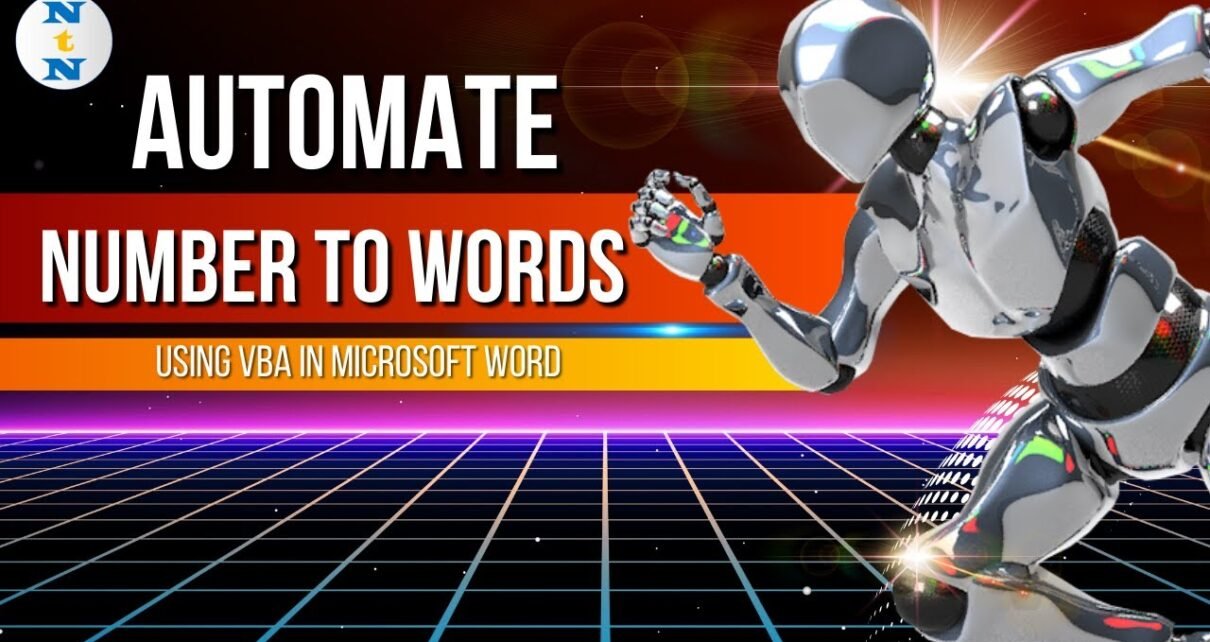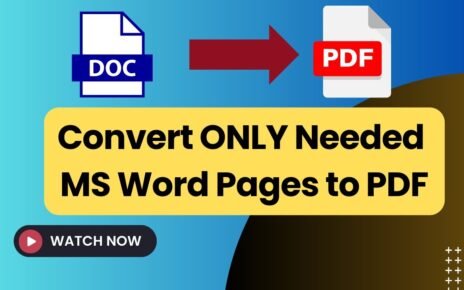Ever found yourself neck-deep in a document in Microsoft Word, wishing you could just snap your fingers and turn those Convert Numbers to Words automatically using VBA in Microsoft Word Whether it’s for a hefty financial report or a detailed legal document, typing out numbers as words can be quite the chore. But guess what? Microsoft Word’s Visual Basic for Applications (VBA) is here to make your life a whole lot easier. Let’s dive right into how this tool can turn a daunting task into a piece of cake.
Also learn:
- Auto WhatsApp and Email Functionality Address book in Google sheet
- Attendance Sheet Template in Google Sheet
What Exactly is VBA?
So, let’s kick things off by talking about VBA—Visual Basic for Applications. It’s like the superhero of Microsoft Office, built by Microsoft to let you automate those annoying repetitive tasks and customize your apps just the way you like them. Handy, right?
Setting Up Your VBA Playground
Before we can get to the fun part, we need to set things up:
- Open Microsoft Word: Just start it up like you normally would.
- Access the Developer Tab: Navigate to File > Options > Customize Ribbon and check the “Developer” box. This will reveal the Developer tab on your ribbon.
- Enter the VBA Editor: Click “Visual Basic” on the Developer tab to jump into your new command center, the VBA Editor.
Turning Numbers into Words with VBA
Prepping Your Code for Numbers to Words
- Open the VBA Editor: You’re already familiar with this from our setup, right?
- Add a New Module: Just right-click in the project window, pick Insert, then Module. Here’s where you’ll cast your coding spells (or just type your code).
- Input Your Code: Next, you’ll paste the VBA script that’ll do all the heavy lifting—turning those numbers into words. Hang tight, I’ll show you what to do shortly. Below is the VBA code:
Sub Number_To_Words() Dim chr_Count As Integer chr_Count = Selection.Characters.Count Selection.Fields.Add Range:=Selection.Range, Type:=wdFieldEmpty, _ PreserveFormatting:=False Selection.TypeText Text:="=" Selection.MoveRight Unit:=wdCharacter, Count:=chr_Count Selection.TypeText Text:="\*cardtext" Selection.Fields.Update End Sub
Activating Your Macro for Numbers to Words
- Run the Macro: With your code ready, flip back to your Word doc, highlight the number, and let the macro work its magic from the Developer tab.
- Check Your Work: Make sure the output words match the numbers. It’s practically magic, and you made it happen!
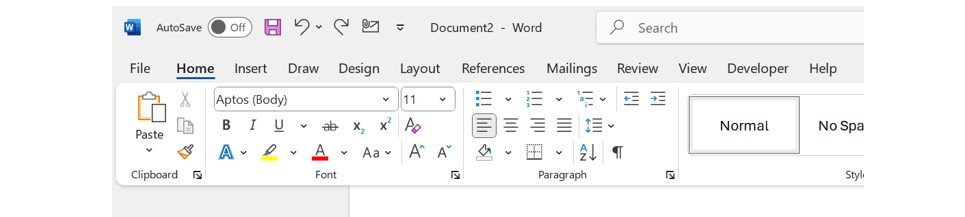
Why Bother Converting Numbers to Words?
You might wonder if it’s all worth it. Here are some compelling reasons:
- Accuracy: Wave goodbye to typos in those crucial numbers.
- Efficiency: It saves a ton of time, especially when you’re dealing with lots of numbers.
- Customization: Adjust the script to fit any scenario, like currencies or legal jargon.
Making VBA Even Better
VBA’s fantastic, but we can always dream bigger, right? Here’s what could enhance it further:
- User-Friendly Interface: A simpler setup could help more folks get on board.
- Better Integration: Linking VBA with other databases or tools could unlock even more potential.
Pro Tips for VBA Users
To keep everything running smoothly, consider these best practices:
- Back It Up: Always save a backup before you let those macros loose.
- Maintain Your Code: Keep your scripts tidy and up-to-date to steer clear of bugs.
- Stay Secure: Be cautious with internet-sourced macros—they might not always play nice.
Wrapping Up
Turning numbers into words using VBA in Microsoft Word not only adds a touch of professionalism to your documents but also simplifies your workload. Stick to this guide, and you’ll be automating like a champ in no time!
Frequently Asked Questions
Q1: Is it safe to use macros from the internet?
Absolutely crucial to stick to trusted sources. When in doubt, definitely seek a second opinion about the safety of the code.
Q2: Can I convert numbers to words in languages other than English?
Yes, but you’ll need to tweak the VBA script to accommodate the specific grammar of other languages.
Q3: How can I share my awesome macro?
Spread the joy! You can embed the macro in a Word document or export the module for others to import into their VBA environments.
Visit our YouTube channel to learn step-by-step video tutorials
Youtube.com/@NeotechNavigators