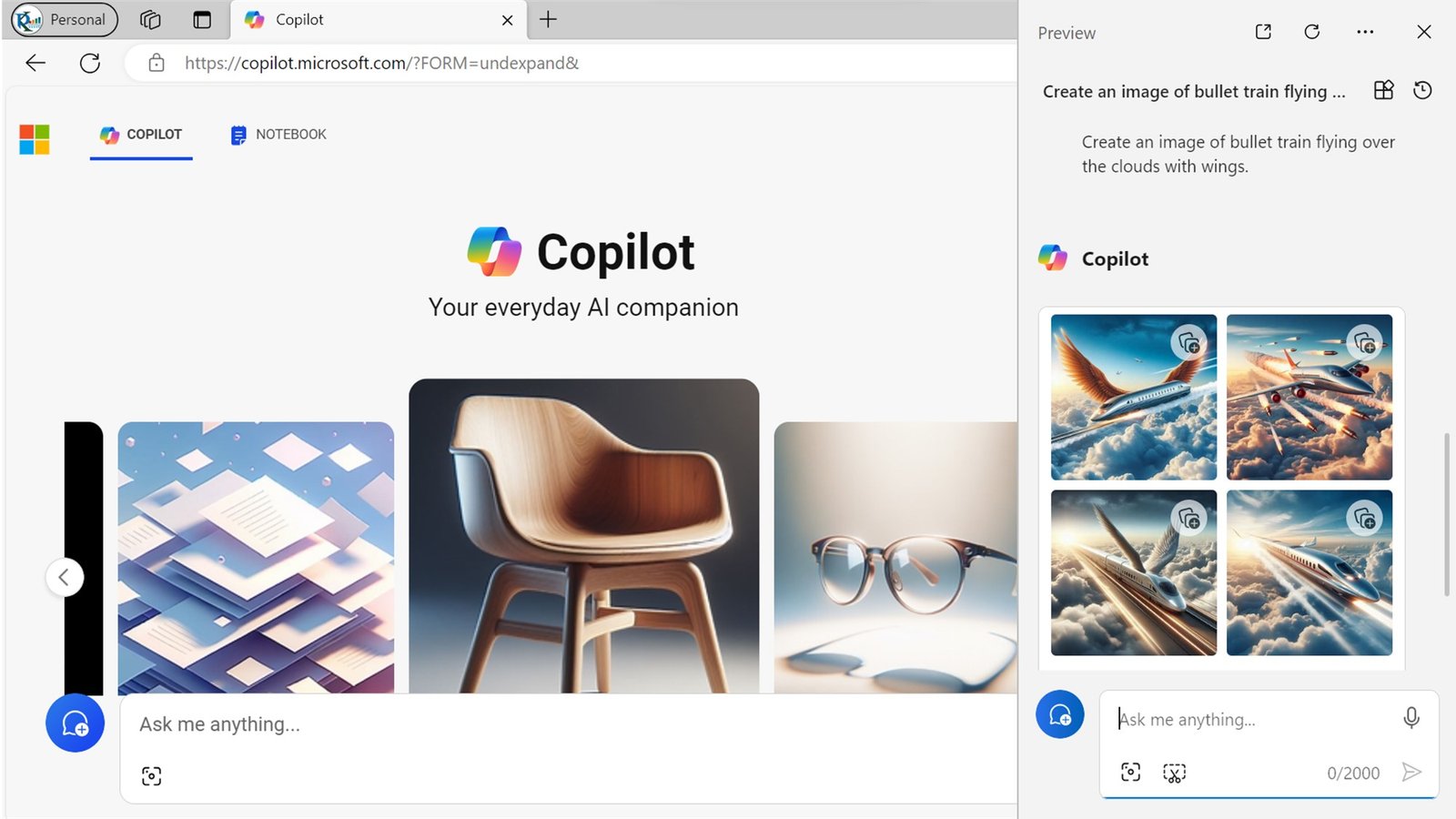Introduction
Microsoft Copilot is an exciting new AI based feature. It is available with the Windows 11 23H2 update. It’s like your personal assistant. It can assist you with tasks, answers your questions, and enhances your productivity. In this article we will explain you how to use copilot in windows 11. Let’s dive into what Copilot is all about and how you can make the most of it.
Also Read:
- Multi-Location Inventory Management in Google Sheets
- Attendance Sheet Template in Google Sheet
- Magic Search box in Google Sheet
What Is Microsoft Copilot?
Copilot is an AI-powered personal assistant in Windows 11. It combines the capabilities of Bing Chat, OpenAI plugins, and other third-party tools to create a smart companion that understands natural language and adapts to your preferences.
Below are the points wherein copilot can help you-
- Answer Questions: You can ask any question to Copilot. It will provide relevant answer. Whether it’s a quick fact-check or a deep dive into a topic, Copilot can answer accordingly.
- Customize Settings: Copilot can change the Windows 11 settings according to your preferences. For example, if you want to enable dark mode. Just say using mic or type in the box “Turn on the dark mode”. Copilot will enable the dark mode.
- Summarize Content: Copilot can summarize articles, documents, or web pages. It’s like having an AI-powered Cliff Notes.
- Troubleshoot Issues: Let’s say you have stuck with a technical problem. Copilot can guide you through troubleshooting steps.
- Connect Across Apps: Copilot bridges the gap between different apps. Need to find a file or open an app? Copilot can assist you.
- Take Action: Copilot isn’t just about information. it can perform actions also. From setting reminders to launching apps, it’s your virtual helper.
- Image Explanation: You can upload an image ask Copilot to explain it. Copilot will provide you detailed explanation of it.
- Image creation: You can create AI based image using Copilot. Just input your prompt and it will generate 4 variants of the image. You can choose which one you want use.
Enabling Copilot
By default, Copilot is turned on in Windows 11. You can see the icon of copilot in the taskbar. But if you can’t find it, follow these steps:
- Open the Settings app on your Windows 11 PC.
- Select Personalization from the sidebar.
- Scroll down and choose Taskbar.
- Turn on the toggle switch next to Copilot.
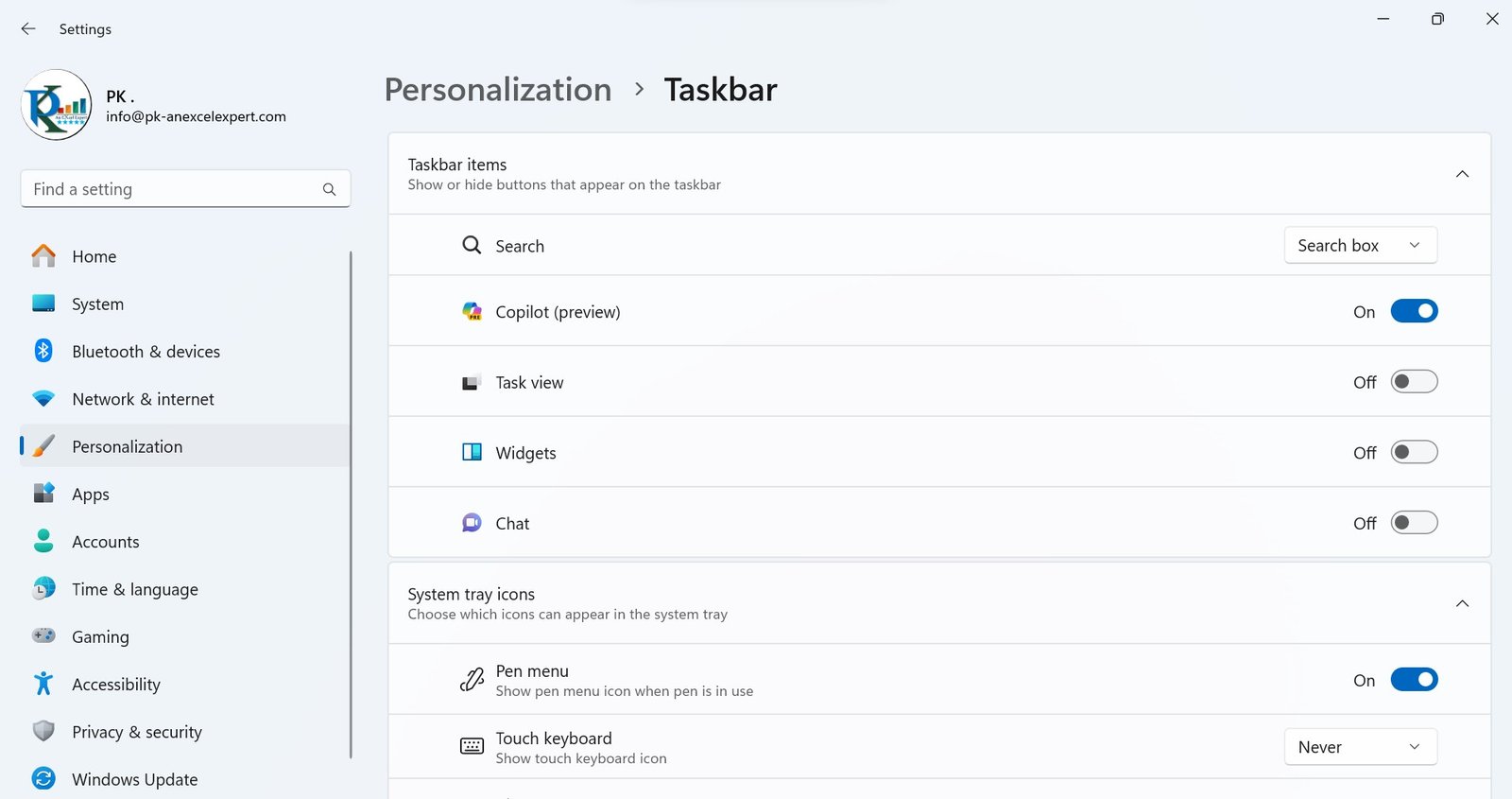
Once enabled, you can see the Copilot icon in your taskbar.
Using Copilot
You have two ways to launch Copilot:
- Click the Copilot icon on the taskbar.
- Use the shortcut Win + C shortcut key.
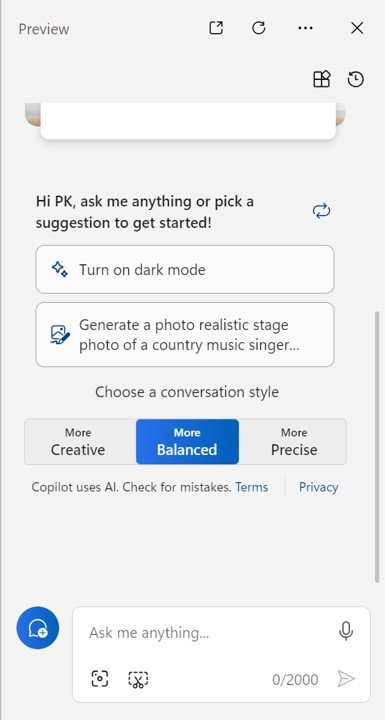
Copilot opens as a sidebar on the right-hand side of your screen. It will not overlap with your desktop or other application. So, you can interact with it while working on other apps.
Exploring Conversation Modes with Copilot
More Creative Mode:
You can use Copilot’s imaginative potential, offering inventive responses that prioritize originality over precision. It is perfect for sparking inspiration despite occasional inaccuracies.
More Balanced Mode:
In this mode, it strikes a perfect harmony between creativity and accuracy. It provides versatile responses which is cater to both innovative and precise needs.
More Precise Mode:
This mode is to focus on delivering accurate and detailed information, sacrificing creativity for specificity, ideal for tasks requiring exact instructions or data.
Diving into Sample Tasks and Interactions
Task Suggestions:
Copilot proactively suggests helpful actions, for example – Enabling dark mode. And it executes based on user confirmation.
Natural Language Interaction:
You can engage with Copilot in your natural language, use voice command or enter text. You will experience an interaction which feels like conversing with a friend. It understands and executes commands effortlessly.
Versatile Task Assistance:
Copilot navigates the OS and answer technical questions to aid in document searches and boosting productivity. Copilot stands ready to assist across a broad spectrum of tasks, demonstrating its adaptability and utility.
Open in Microsoft Edge
You can click on the top Open in Microsoft Edge icon to quick open the copilot in the Microsoft edge. In the Microsoft Edge, you will find more space to work with it.
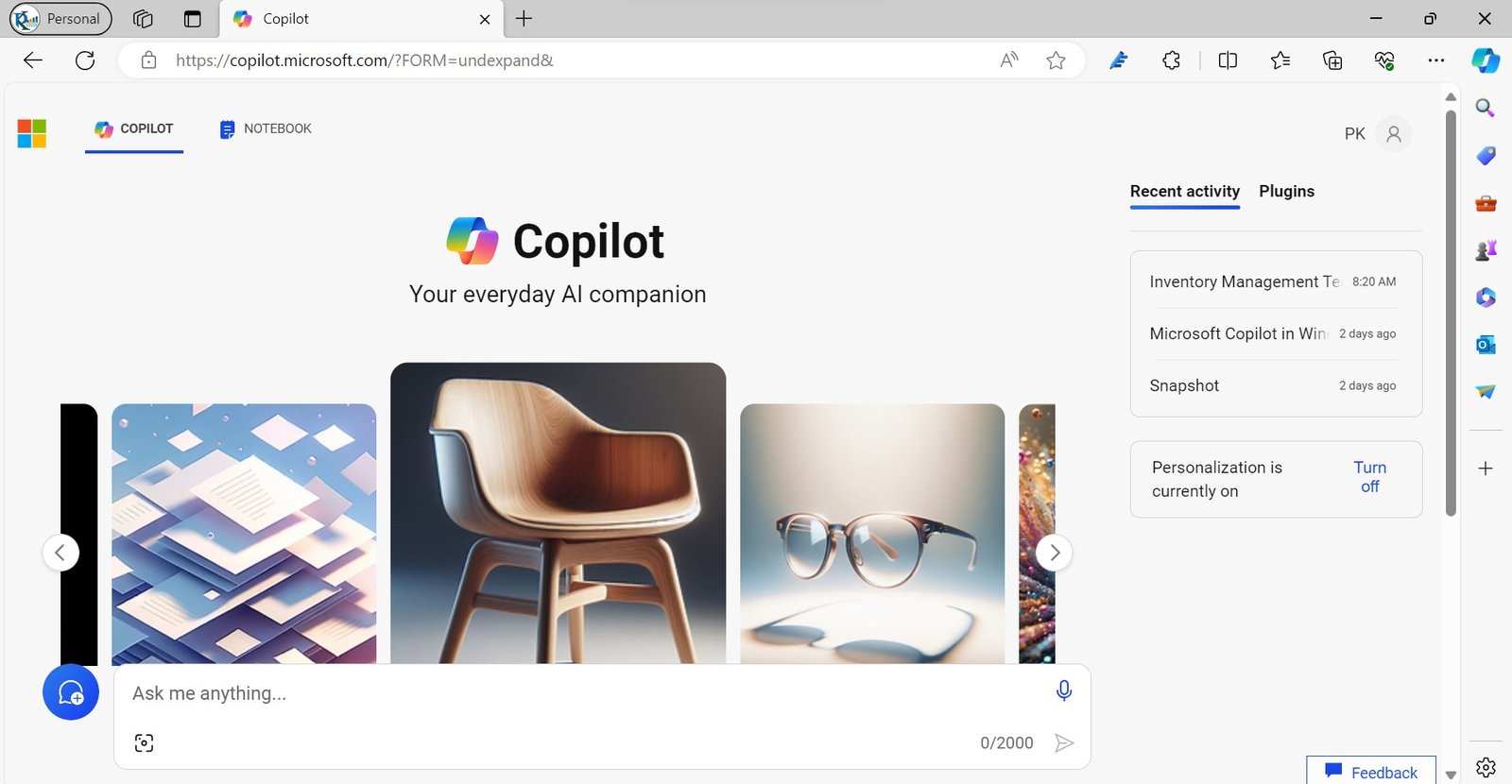
Conclusion
Microsoft Copilot is more than just a feature. It is a glimpse into the future of AI-powered assistance. Whether you’re a casual user or a power user, Copilot can make your Windows 11 experience smoother and more efficient. So, go ahead, chat with Copilot, and unlock its full potential.
Visit our YouTube channel to learn step-by-step video tutorials
Youtube.com/@NeotechNavigators