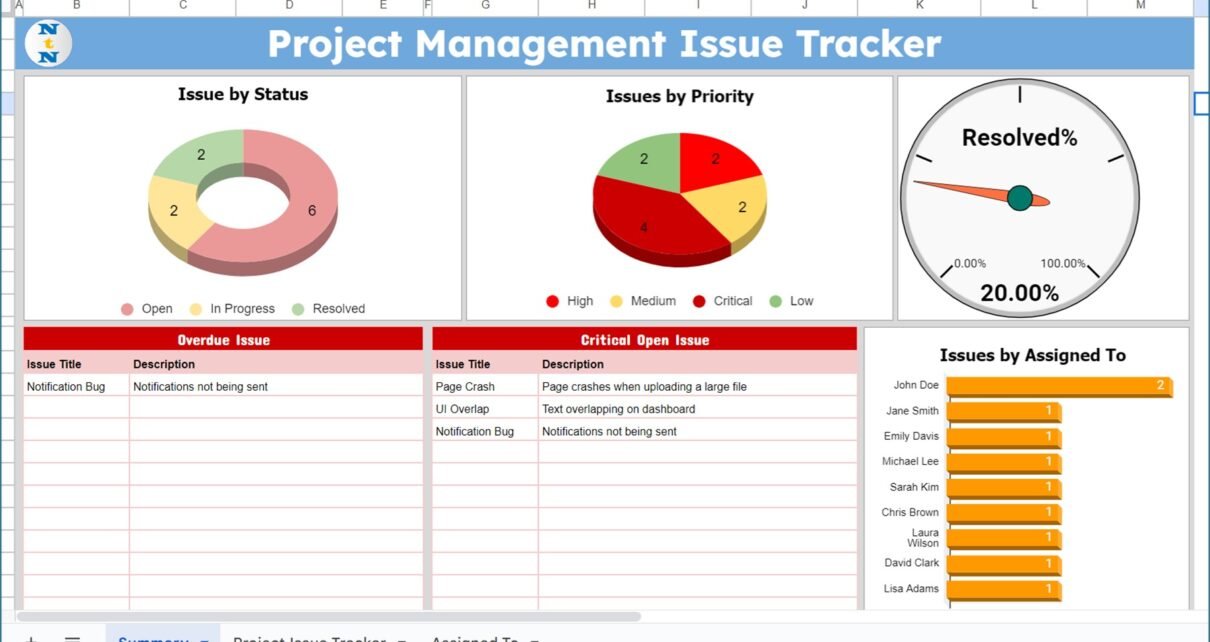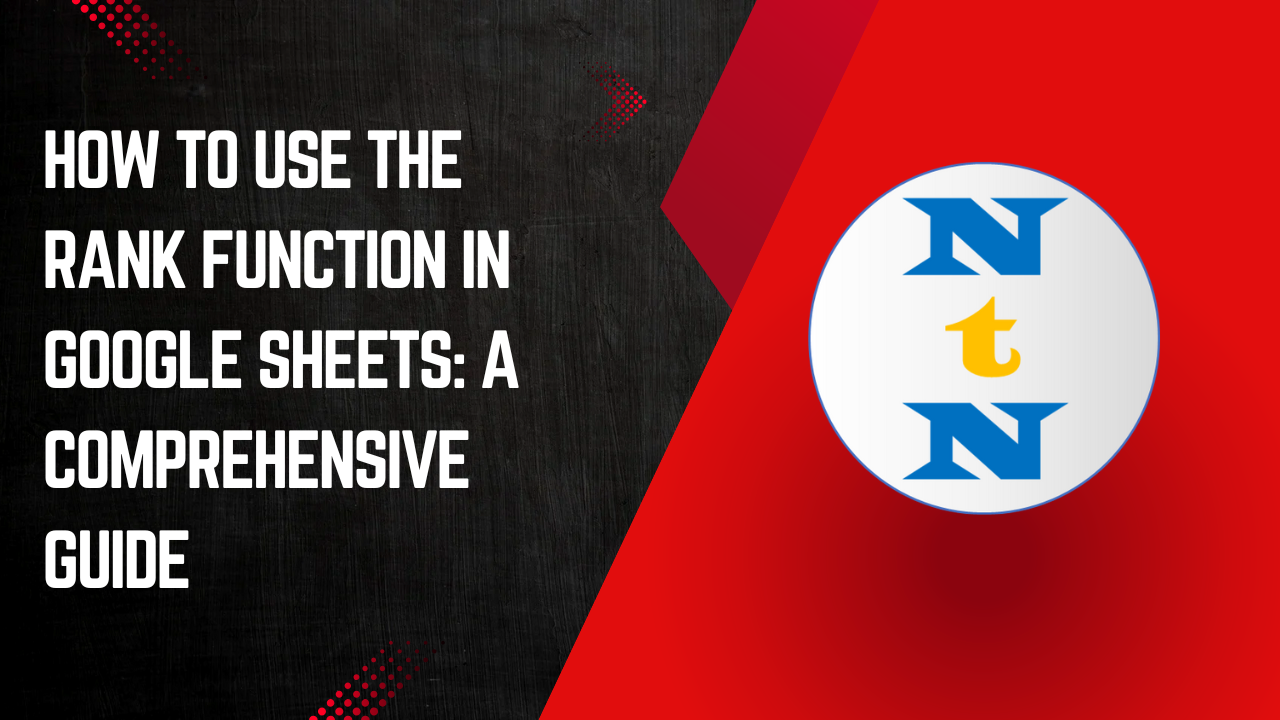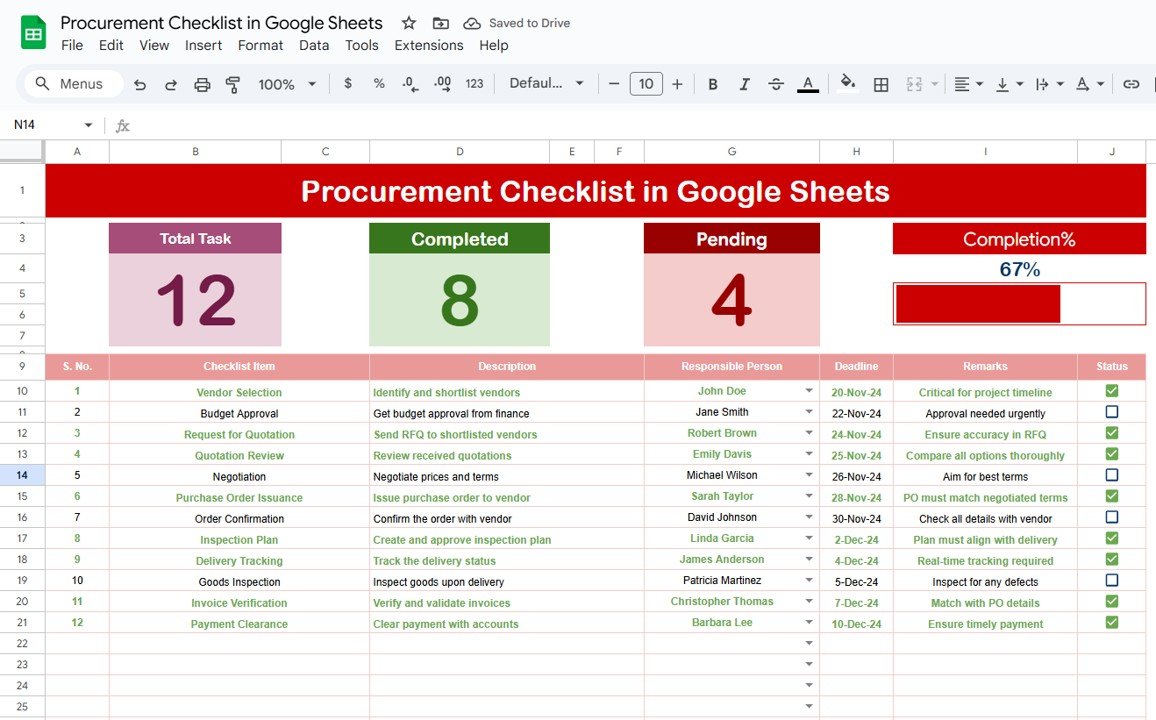In this article, we have created a Project Management Issue Tracker in Google Sheets. This is a ready to use template. You can easily manage the different issues in your project.
Key Features of Project Management Issue Tracker in Google Sheets:
In this template, we have 3 sheet tabs:
1) Summary Sheet tab:
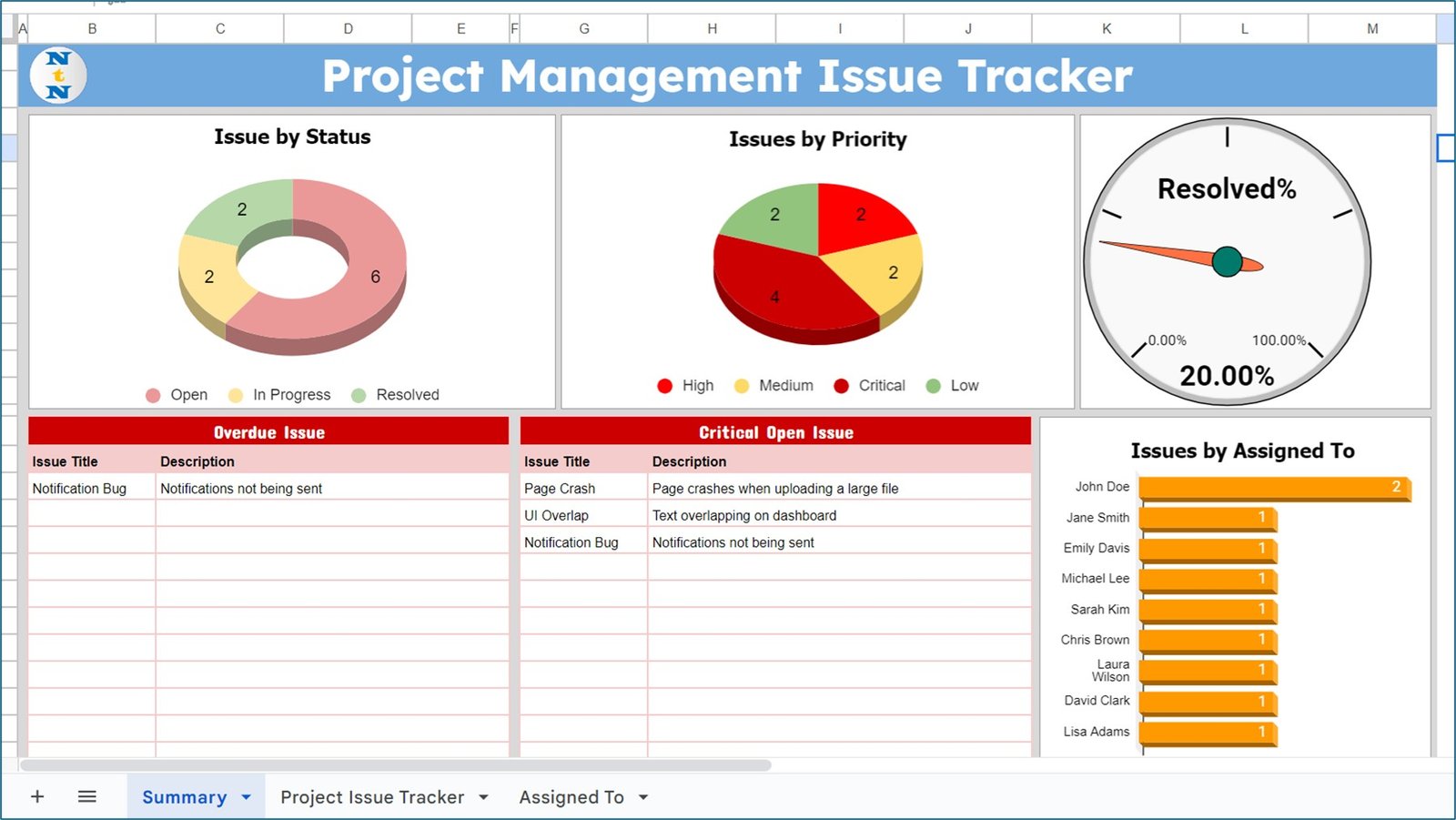
Click to buy Project Management Issue Tracker in Google Sheets
In this sheet tab, we are showing the summary of the issues of your Project. Here we are showing-
- Issue by Status: This is a doughnut chart, showing the number of issues by status like – Resolved, Open or in-progress count.
- Issue by Priority: This is Pie Chart showing the showing the number of issues by Priority like – Low, Medium, Hight or Critical.
- Resolved%: This is a gauge chart, and it is showing the percentage of resolved issues.
- Overdue Issue: This is a table and here we are showing the issue title and description which are opened or in-progress, but Target Resolution Date is crossed.
- Critical Open Issue: This is also a table and here we are showing the issue title and description which are opened, or in-progress and Priority is Critical.
- Issued by Assigned To: This is bar chart, here we are showing the Issue count by Assigned to.
2) Project Issue Tracker sheet tab:
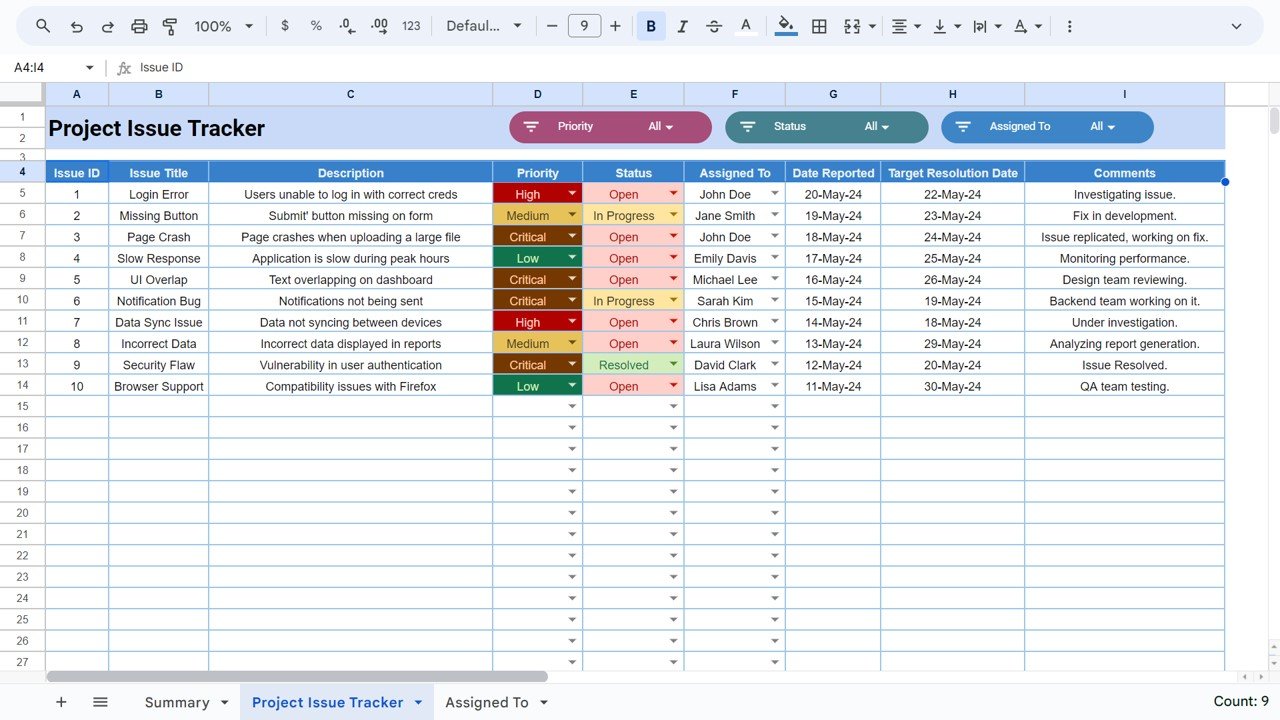
Click to buy Project Management Issue Tracker in Google Sheets
In this sheet tab, we have a input table wherein use need to enter the new issue or change the status or comments for existing issue.
In this table we have below given fields:
- Issue ID: This is an auto generated serial number.
- Issue Title: Here you need to enter the title of project issue.
- Description: Enter the details of project issue here.
- Priority: Select the Priority of the issue as Low, Medium, High or Critical.
- Status: Select the Status of the issue as Open, In-progress or resolved. You should update this filed according to the current status of the issue.
- Assigned To: Select the name of the person, who will resolve the issue.
- Date Reported: Double click to open the calendar and select a data on which the issue was reported.
- Target Resolution Date: Double click to open the calendar and select a data for target resolution.
- Comments: Enter the comments if you have any.
Slicers: On the top of this sheet tab, we have given 3 slicers for Status, Assigned to, and Priority you can select any value in these slicer to filter the data in the table.
3) Assigned to sheet tab:
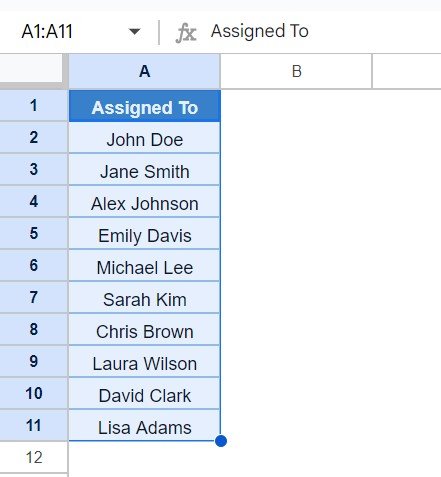
Click to buy Project Management Issue Tracker in Google Sheets
in this sheet tab we have given the list of users who will be responsible to resolved for the issues.
Our Template for Project Management:
- Project Management Dashboard in Excel
- Project Management Student Dashboard in Power BI
- To-do list for multiple Projects with Summary
- Power Gantt Chart (Project Planner) for Project Management
- Project Management Issue Tracker Form
Visit our YouTube channel to learn step-by-step video tutorials
Youtube.com/@NeotechNavigators
Watch the step-by-step video tutorial:
Click to buy Project Management Issue Tracker in Google Sheets