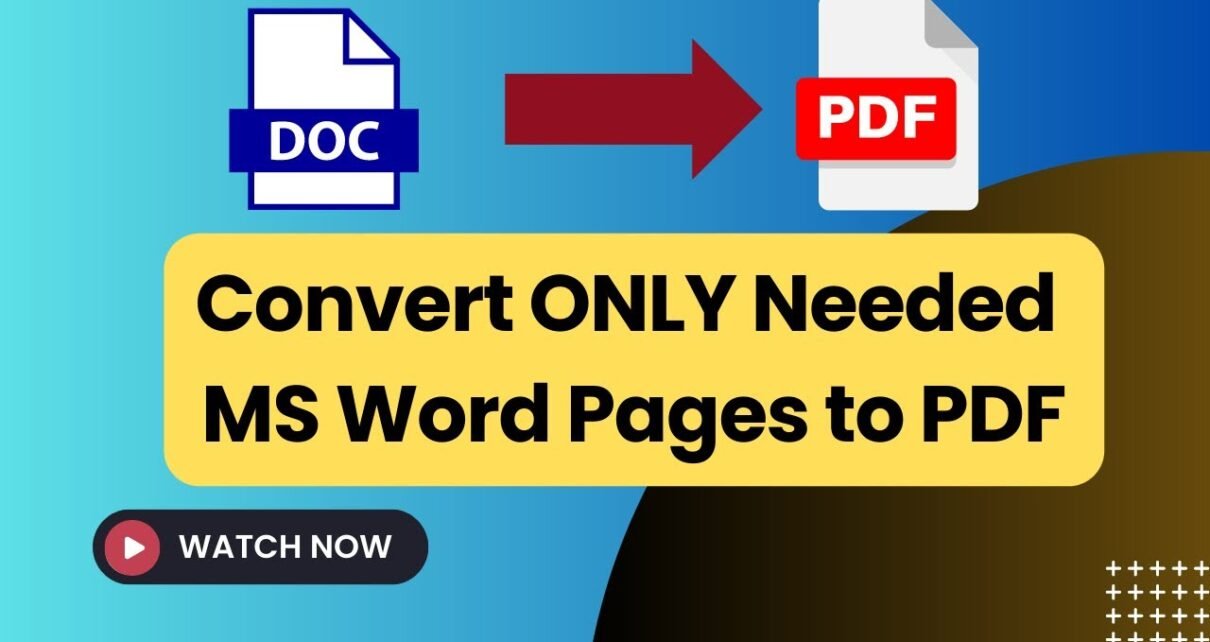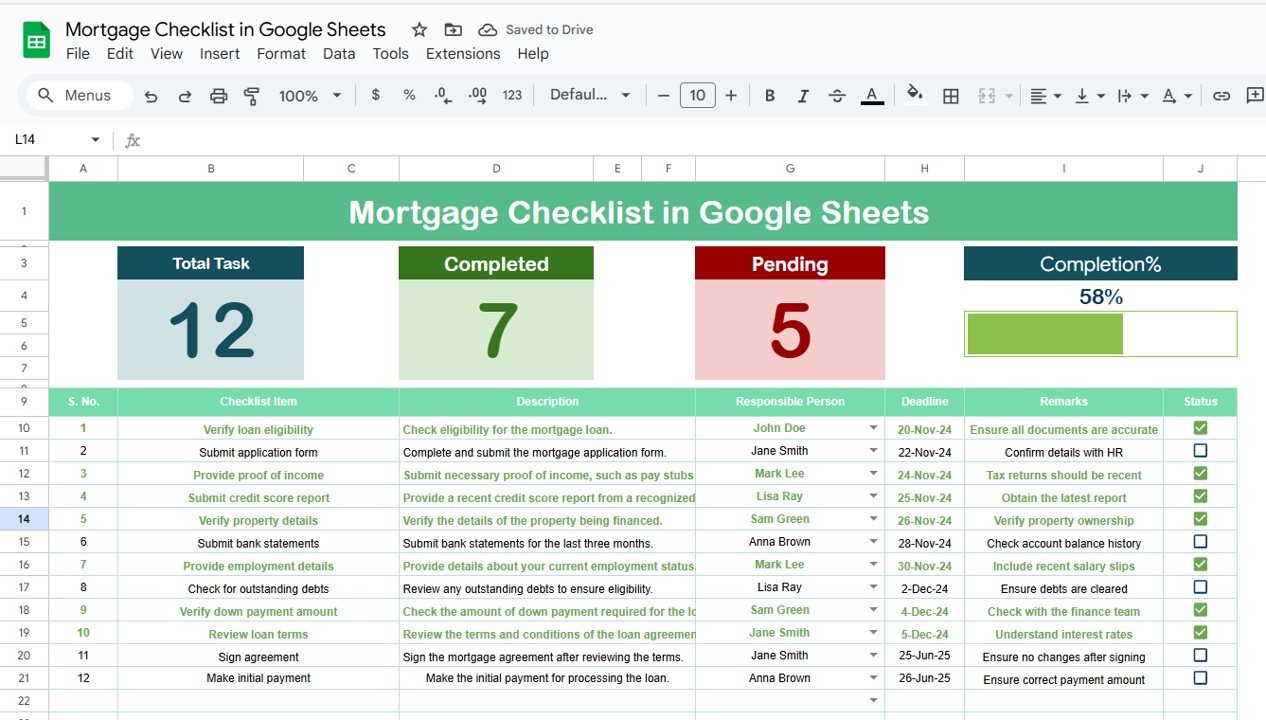Ever found yourself needing to convert just a part of your Secret Trick to Convert ONLY Needed Word Pages to PDF! Whether it’s for a report, a presentation, or simply to save those crucial pages, not everyone needs the whole document in PDF form. Luckily, Microsoft Word offers a super handy feature that lets you pick exactly which pages to convert. So, let’s dive right in and discover how to use this nifty feature, ensuring you share only what’s necessary and keep the rest for your eyes only!
Also learn:
- Google Sheet Hacks: The Ultimate 3D Doughnut Chart Guide!
- To Do List in Google Sheets
- 6 Easy steps to Dynamic Calendar in Google Sheet
Getting Secret Trick to Convert ONLY Needed Word Pages to PDF!
Before we jump into the conversion process, it’s important to check that your version of Microsoft Word supports converting documents to PDF. Most versions from Word 2007 and onwards have this capability, and making sure you’re up to date can help avoid any hiccups along the way.
Step-by-Step Guide: Convert Specific Word Pages to PDF
Step 1: Open Your Document
First things first, open up your Microsoft Word document. Make sure all the content you want to convert is good to go.
Step 2: Print the document
Press Ctrl+P.
Select the printer as Microsoft Print to PDF
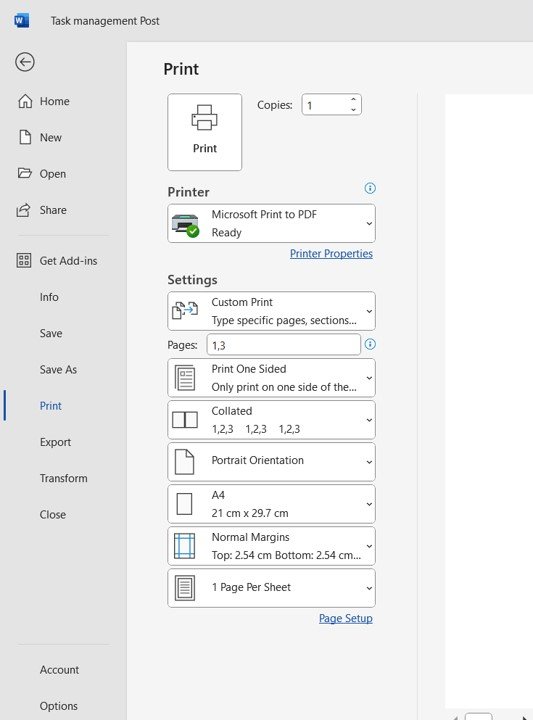
Step 3: Custom Print
Select Custom Print in Setting.
Step 4: Provide Page range
In the Pages box provide the page range like 1,3 or 2-10 etc.
Step 5: Click on the Print button
After clicking on the print button, it will ask to save location and file name in a window. Select the Folder wherein you want save the PDF and provide a file name.
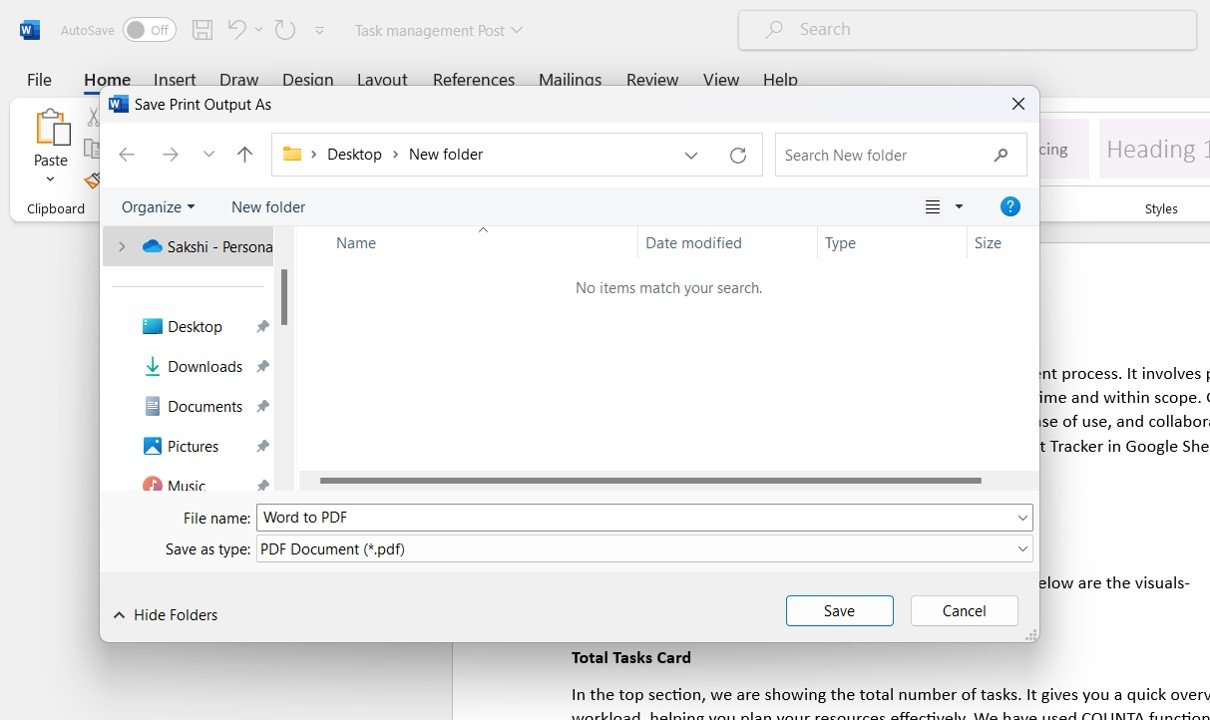
Click Options in the Save As dialog.
der ‘Page range’, choose ‘Pages’ and then specify the exact pages you want to convert. For example, typing 1, 3-5, 7 will only convert pages 1, 3, 4, 5, and 7.
Step 5: Save and Convert
Click OK to close the Options dialog, and then hit Save to turn those specified pages into a PDF.
Advantages of Converting Only Needed Pages
Efficiency: This method saves you time by converting just the pages you need.
Economy: It also cuts down on file size, making your documents easier to manage and share.
Security: By converting only necessary pages, you enhance the confidentiality of your document.
Opportunities for Improvement in Document Conversion
Converting specific pages to PDF is pretty straightforward, yet there’s always room for improvement. Imagine more intuitive interfaces or perhaps automation features that remember your usual preferences—wouldn’t that make things even smoother?
Best Practices for Converting Word Pages to PDF
- Double-Check Before Converting: Always verify the page numbers and content before hitting that convert button.
Keep Word Updated: To access the latest features and security enhancements, keep your Word updated.
Adjust Quality Settings as Needed: If your document includes high-quality images or charts, tweak the DPI settings in the PDF options for the best output.
Conclusion
Choosing to convert only certain pages of a Word document to PDF can significantly streamline your workflow, minimize clutter, and boost document security. By following the steps outlined here, you’ll be managing your document conversions like a pro in no time!
Frequently Asked Questions
Q. How do I convert multiple non-consecutive pages to PDF?
Simply separate the page numbers with commas in the page range field when setting up the conversion.
Q. What if my Word doesn’t have the PDF option?
If your Word version lacks native PDF conversion, consider upgrading your software or using a third-party PDF creator like Adobe Acrobat.
Q. Can I automate the process for regular reports?
Although Word doesn’t provide native automation for selective PDF conversions, you can combine macros or scripts with programs like Adobe Acrobat to automate your process.
Visit our YouTube channel to learn step-by-step video tutorials
Watch the step-by-step video tutorial:
Click here to Make the copy of this Template